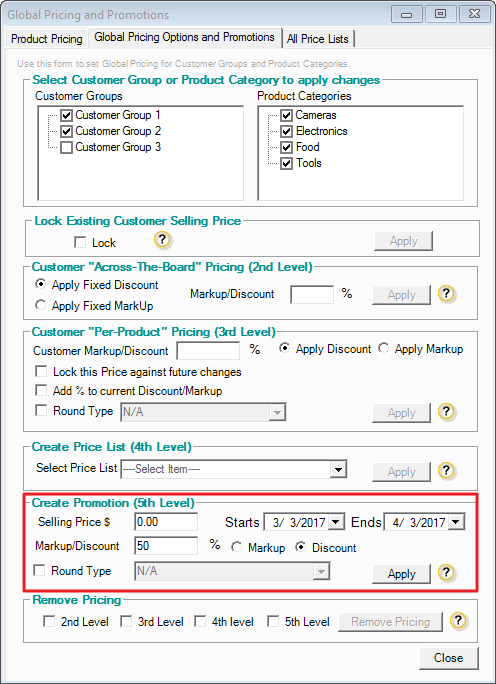In 11.4 we’ve revamped the AdvancePro pricing features to increase the efficiency and functionality of setting up pricing rules. In this version of the software, we now have 5 levels of pricing. They are as follows:
Level 1 - Default sale price
Level 2 - Across-the-board pricing which allows a fixed markup/discount on all products to be set for a customer or customer group
Level 3 - Pricing per product and per customer
Level 4 - Price lists which allow a set of products and their pricing rules to be applied to a customer or customer group
Level 5 - Promotional pricing which you can apply a markup/discount across customer groups and product categories for a set period of time
NOTE: Price levels can take precedence over each other depending on the level with the 5th being the highest. Other pricing rules will be overridden if a higher level pricing rule has been set on top of it
Customer Groups in 11.4
Customer groups have changed slightly in the 11.4 release. There is now the option to reassign the default customer in the customer group. This will allow you to be able to clearly identify which customer’s pricing rules are to be inherited as well as change the default customer on the fly.
In AdvancePro if you look under Customers > Customer Groups - There is a new section called Create Customer Pricing. In this section, you can set the Default “Price” Customer (DPC) after adding customers to the selected group. There are also two checkboxes right underneath the default customer. The first checkbox allows for customers to immediately inherit the pricing rules of the default customer as they are added to the group. The second checkbox allows you to apply/reapply the default customer’s pricing rules to the other customers in that group.
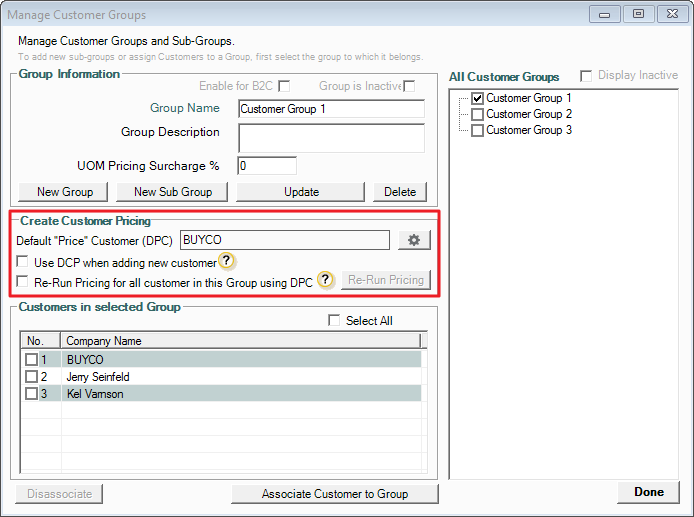
2nd Level Pricing - Across-The-Board Pricing
2nd level pricing can be applied in two ways either through the Global Pricing screen or in the customer edit screen
Method 1 - Global Pricing Screen
Before you can apply 2nd level pricing through this method you will need to have created customer groups and have customers associated to those groups.
- Go to Products > Global Pricing > Global Pricing and Promotionstab> Select the customer groups that you want to apply the pricing for
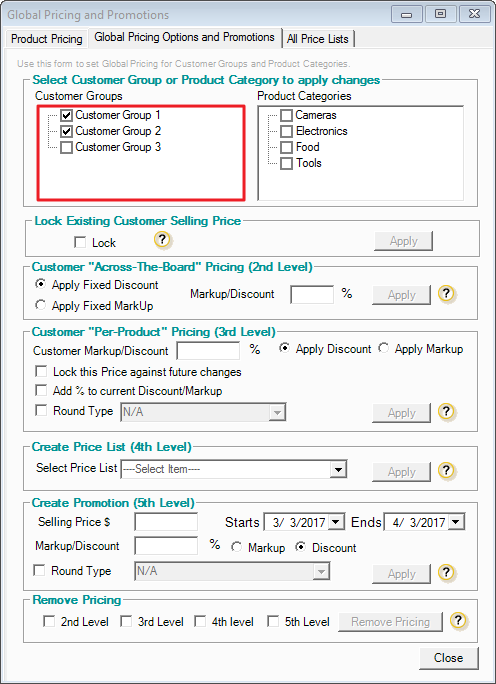
- On the Customer “Across-The-Board” Pricing (2ndLevel) section, select to either apply a fixed discount or a fixed markup > Enter the percentage amount for which to markup or discount and click Apply to update
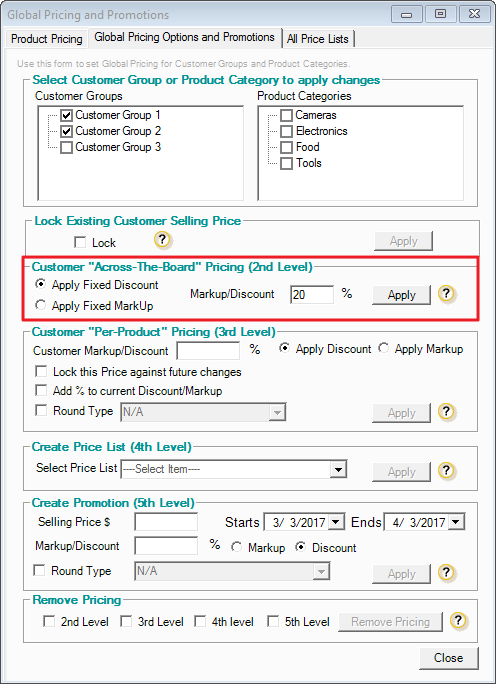
Method 2 - Customer Edit Screen
- Go to Customers >View All/Edit Customers >Click edit icon for a selected customer > Click the Additional Info tab
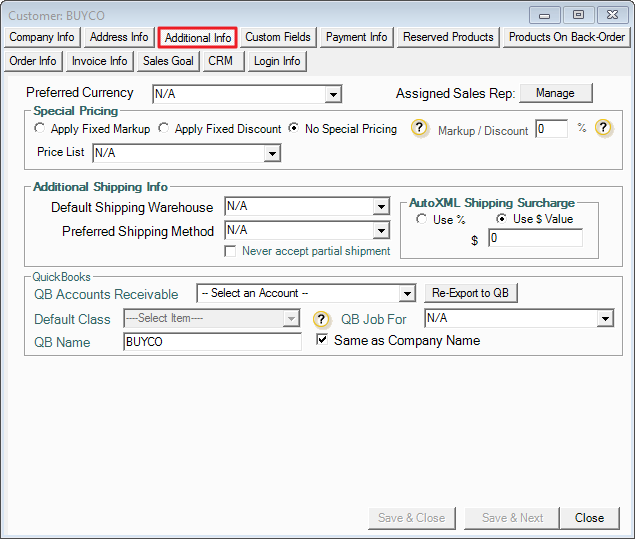
- On the Special Pricing section of the screen you may choose to apply a fixed markup or discount for a particular customer across all products. Click save to apply.
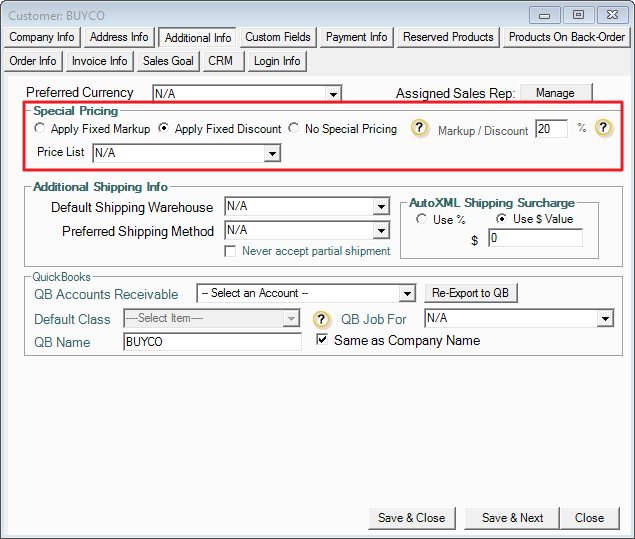
- You also have the option to assign a price list (4th level pricing) to a customer which will override any lower or equal level pricing rules that have been previously applied.
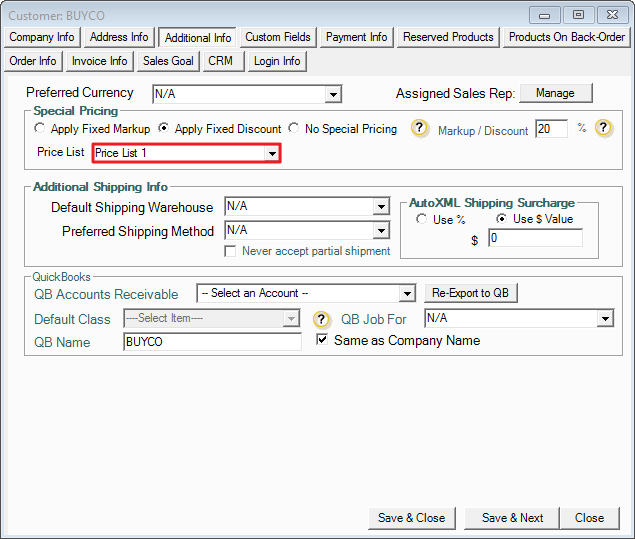
3rd Level Pricing - Per Product
3rd level pricing can be applied in three ways through either the Global Pricing screen, the product edit screen or through an Excel import.
Method 1 - Global Pricing Screen
Before you can apply 3rd level pricing through this method you will need to have created customer groups and have customers associated to those groups. You also need to have created product categories and associated products to those categories.
- Go to Products > Global Pricing > Global Pricing and Promotionstab.Select the customer groups and the product categories that you want to apply pricing for
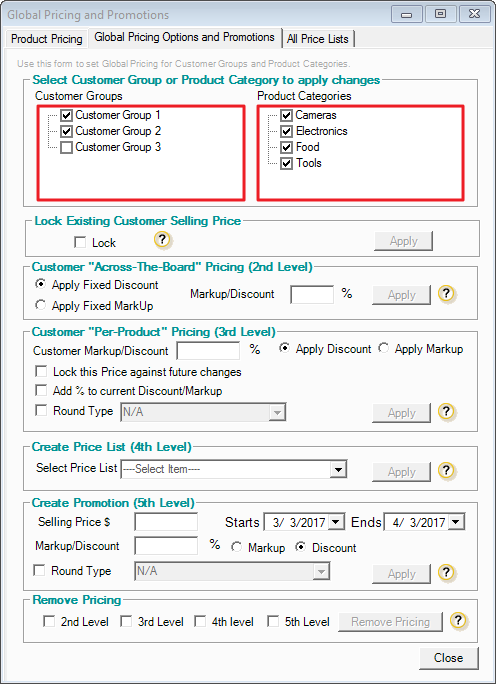
- On the Customer “Per-Product” Pricing (3rdLevel)section, select either the markup or discount radio button > Enter a percentage value. Click Apply to update
You also have the following options:
Lock this price against future changes - This allows for the price to remain the same regardless of price changes on the product(s) for the customer group(s) assigned to the pricing rule
Add % to current discount/markup - This allows you to stack discount/markup percentage on top of an existing one
Round type - This allows you to select various rounding options for which to recalculate the sale prices
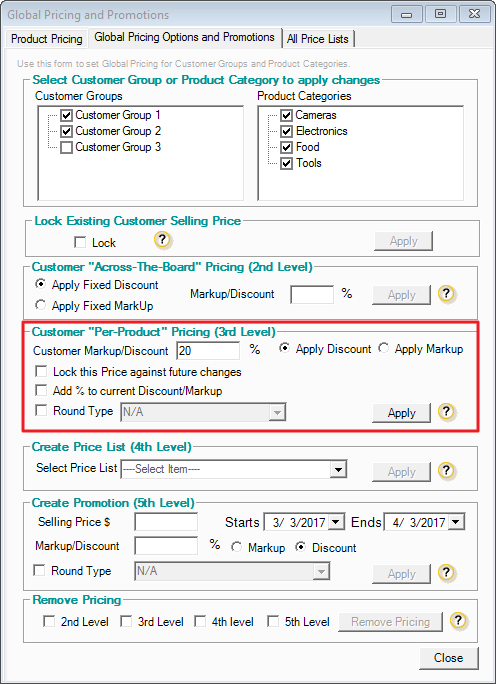
Method 2 - Product edit screen
- Go to Products > Edit/View All Products >Click the edit button on a product to apply pricing for >Click the Customer Pricing tab > Click Create Pricing
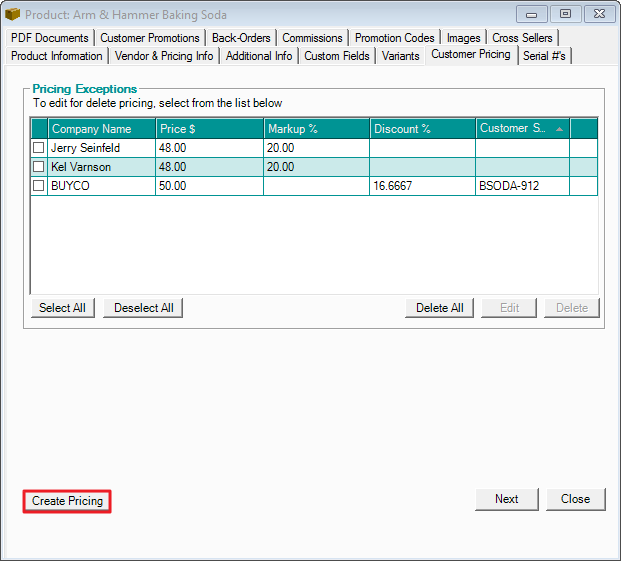
- Select your customer(s) from the list or customer group on the category drop down which will check off all the customers that belong in that group on the list
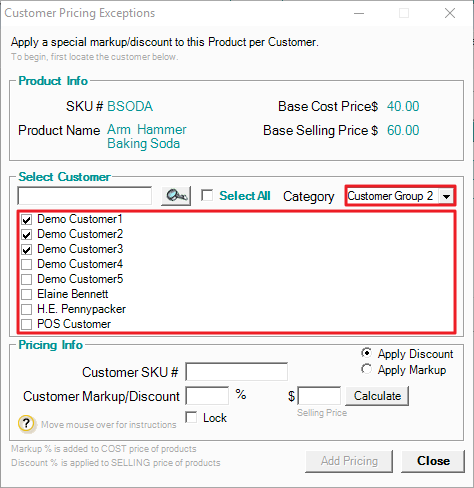
- Now you may select the adjustment type of either a markup or discount and enter the percentage value to adjust. Click Add Pricing to update
You also have the following options:
Customer SKU - This allows you to create another SKU identifier for a product which can be used to search the item in AdvancePro.
Lock - This checkbox allows you to lock the sale price so that it stays the same regardless of any changes to the cost or selling price.
Method 3 - Excel Import
Importing customer pricing is covered in a separate article. Click HERE to view.
4th Level Pricing - Price Lists
4th Level pricing is covered in a separate article. Click HERE to view.
5th Level Pricing - Create Promotions
5th Level pricing can be applied through the Global Pricing screen
- Go to Products > Global Pricing > Global Pricing and Promotions tab > Select the customer groups and the product categories that you want to apply pricing for
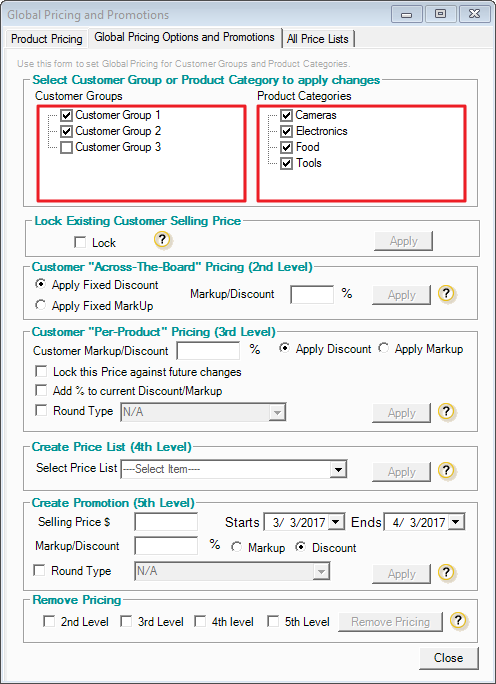
- On the Create Promotion (5thLevel) section, you have the option to select a discount/markup and enter the percentage value for which to adjust the selected product categories. The other option is to set a fixed selling price for selected product categories. Click Applyto update
You also have the following options:
Start/End dates - This allows you to set the duration of the promotion
Round type - This allows you to select various rounding options for which to recalculate the sale prices