This feature will allow you to automatically break down Advanced Unit Of Measures using the sqft. calculator
When a Product does not have any stock, you may break down a selected UOM with stock to turn them into single units
To learn more on how to set up UOM products click here.
• First, to enable this feature, go to Admin > Site Settings > UOM Settings, make sure “UOM Measure Conversions” is active and enable the “Allow open box” option.
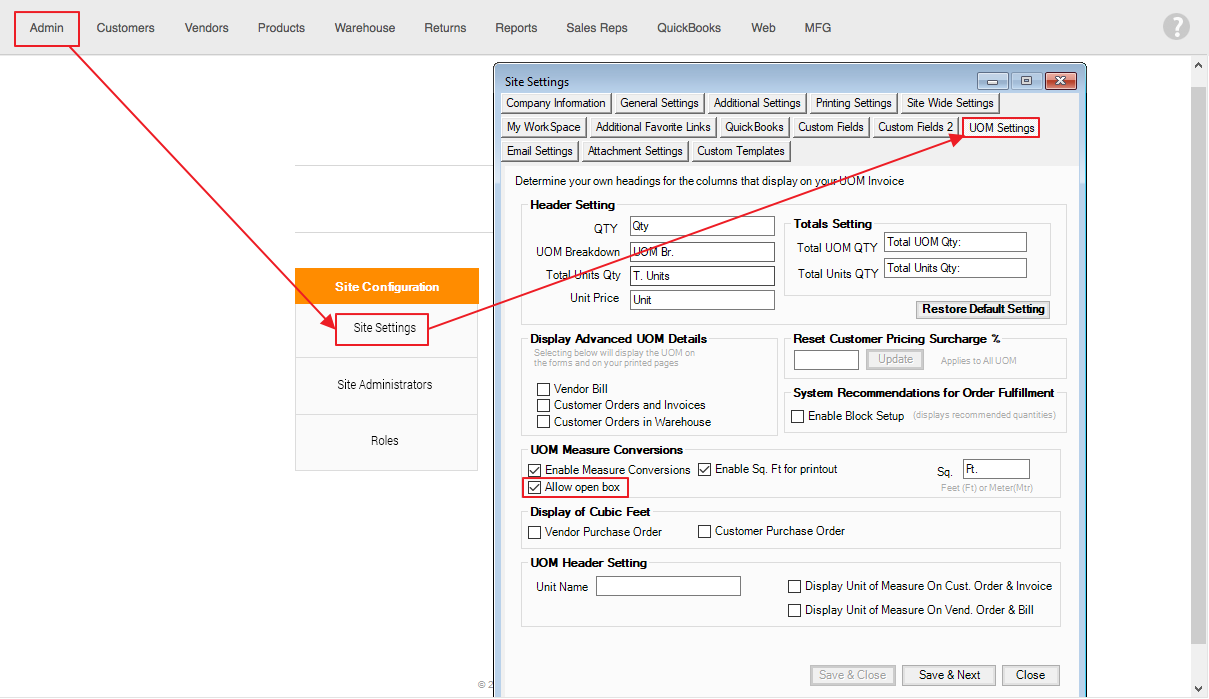
1. Create a Customer Purchase Order, go to Customers > Place New Order.
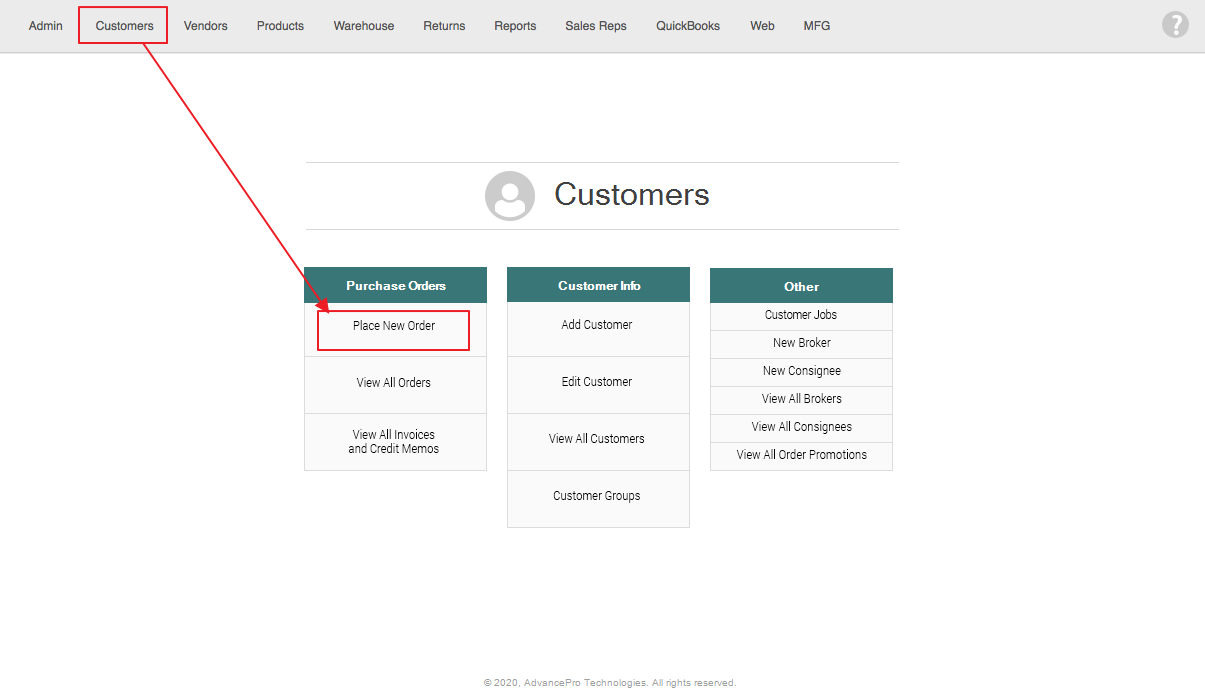
2. Select a Customer, fill in all necessary Customer Details and click Proceed
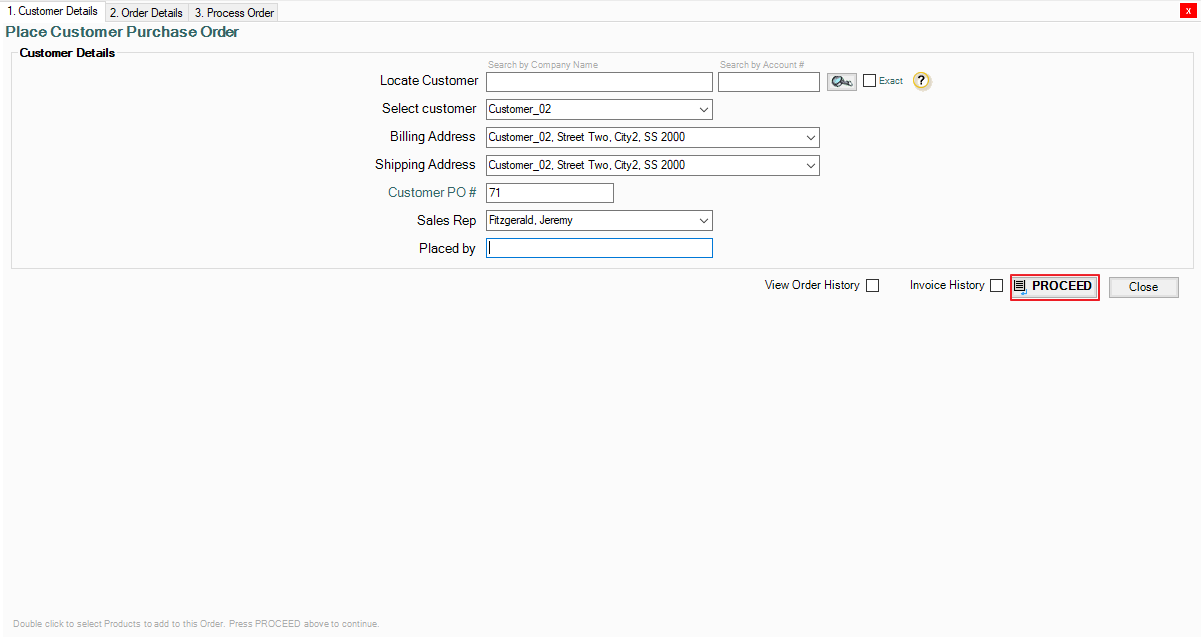
3. Click on the  button to open the Product Selector and select a Product with an Advanced Unit Of Measure.
button to open the Product Selector and select a Product with an Advanced Unit Of Measure.
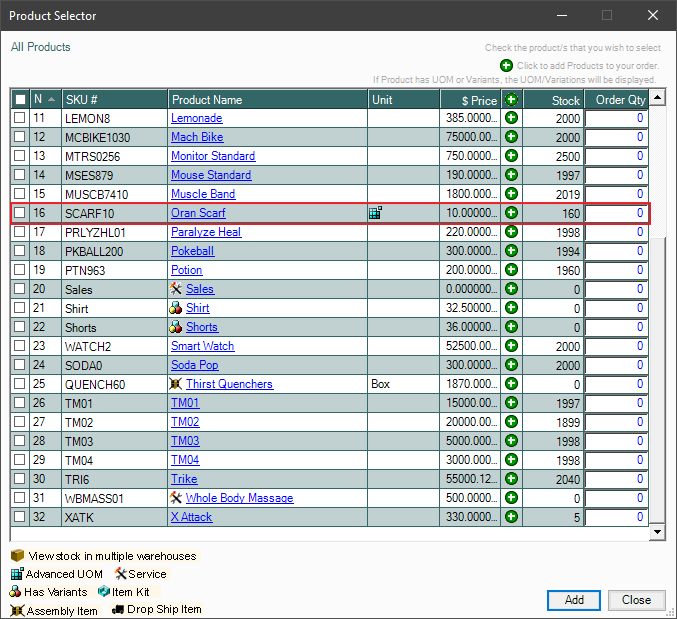
• Click on the  button to see the UOM of the Product.
button to see the UOM of the Product.
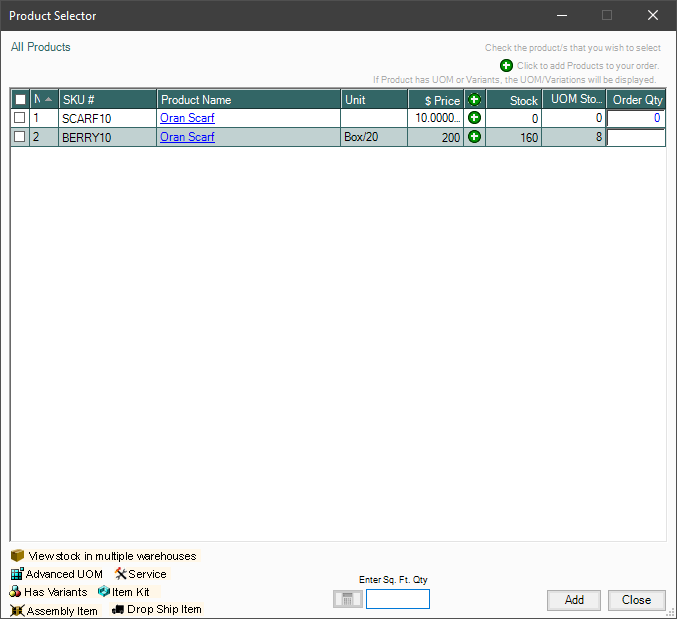
• In this example, we will be using a product that has no stocks for single units but has stocks for a UOM: Box/20 (Box of 20's).
• Let's say we want to order 50 sq. ft. worth of the Selected Product.
4. Enter the amount you want to order on the Sq. Ft. Calculator
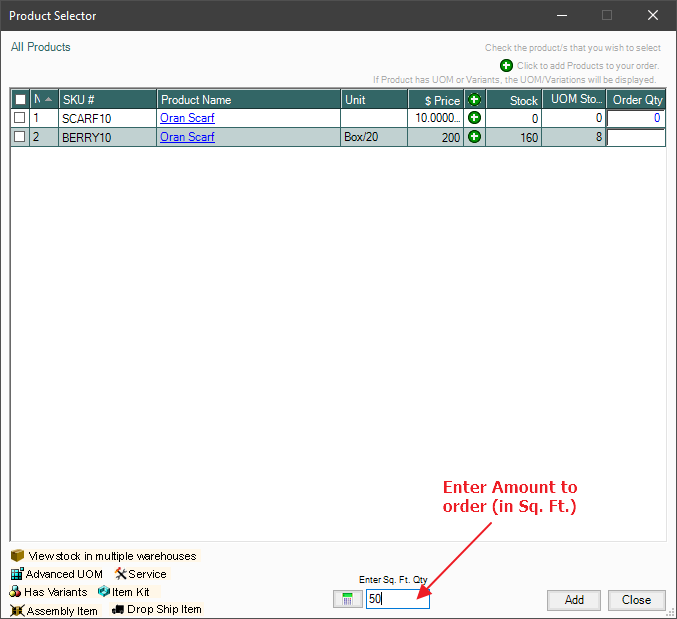
• Click the Calculator Button ( ) to Generate UOM Range Guideline Suggestions.
) to Generate UOM Range Guideline Suggestions.
5. The Sq. Ft. Conversion Window will pop up.
• Here you may still change the amount you ordered by changing the amount in Sq. Ft. and clicking the  button.
button.
• It will then calculate the amount of the Product ordered (in singles)
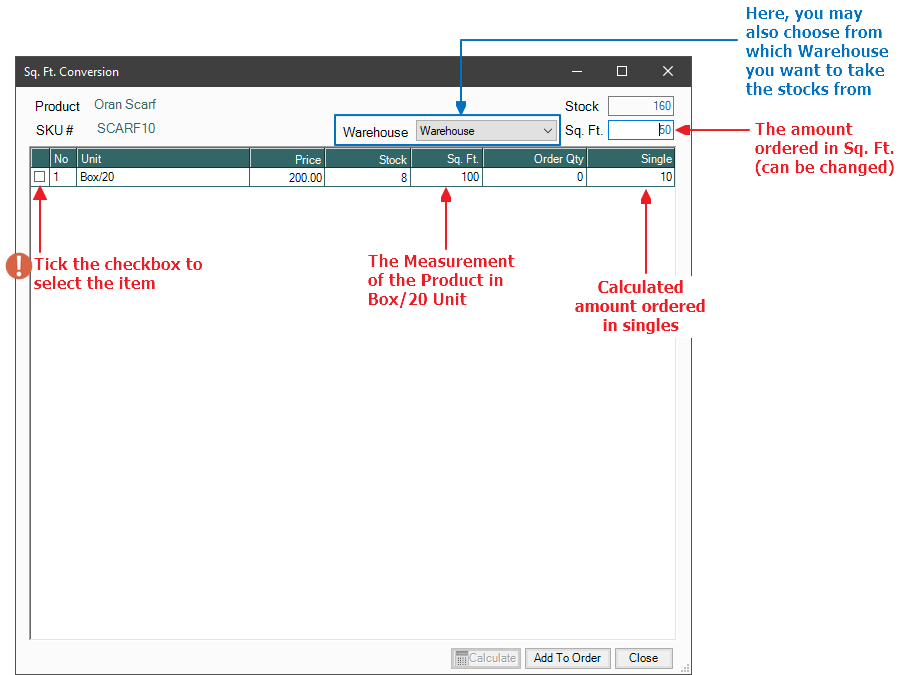
• A Box of 20's measures 100 Sq. Ft.
therefore 100 / 20 = 5 Sq. Ft. per unit
• Now, the ordered quantity is 50 sq. ft.
which is equivalent to 10 single units
6. Click the  button and a prompt will appear giving you the option to automatically break down a UOM.
button and a prompt will appear giving you the option to automatically break down a UOM.
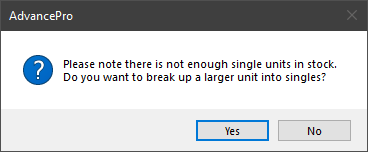
• Click Yes to break down a larger unit into singles
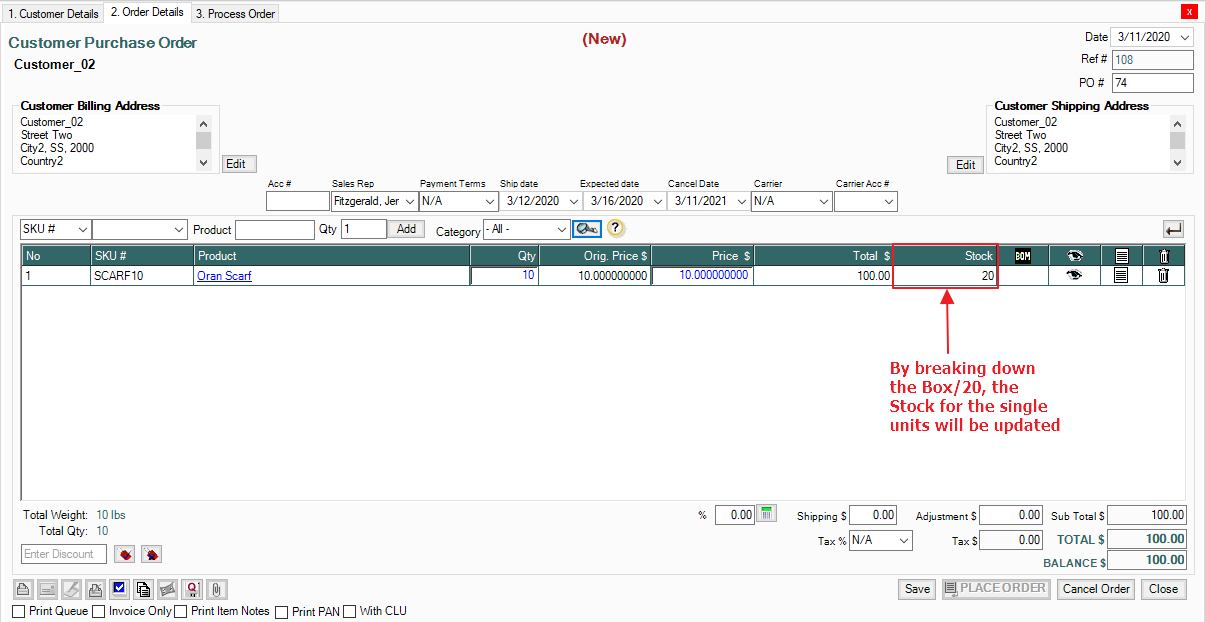
• Click  and
and 
7. Process the Order to the Warehouse
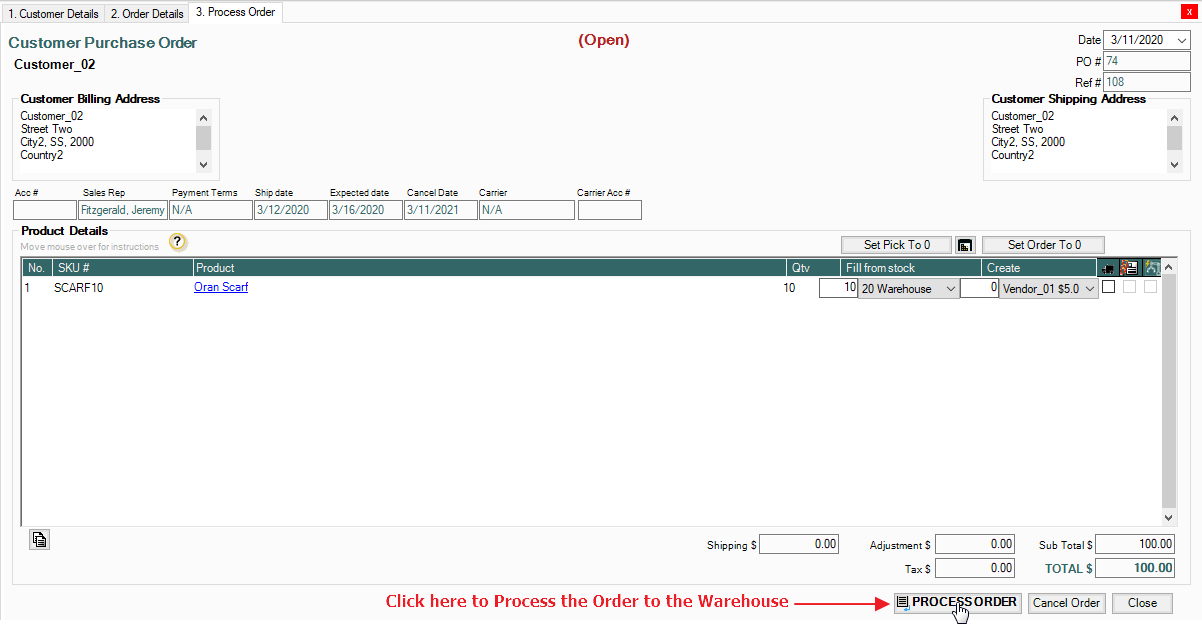
DEMO VIDEO
