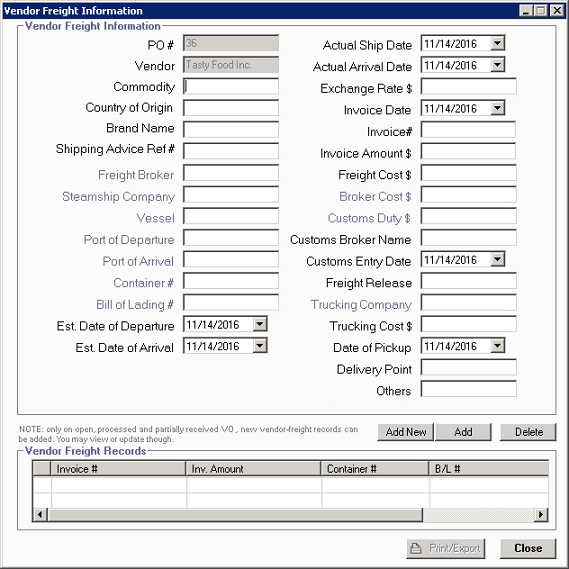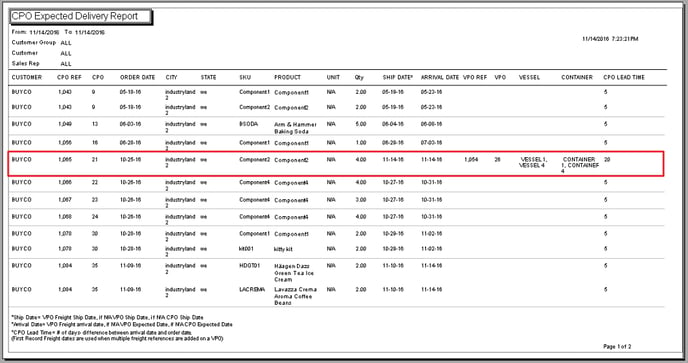This report is primarily used to track drop ship orders and their associated customer orders but will display
any customer order that has been processed to the warehouse until it is shipped in AdvancePro.
This report has two optional fields (Vessel Name and Container Number) that can be entered for each drop
ship vendor order. See below for details or click here to learn more about dropshipping in AdvancePro.
1. In AdvancePro go to Reports > Sales Reports > Shipment Report (By Customer)
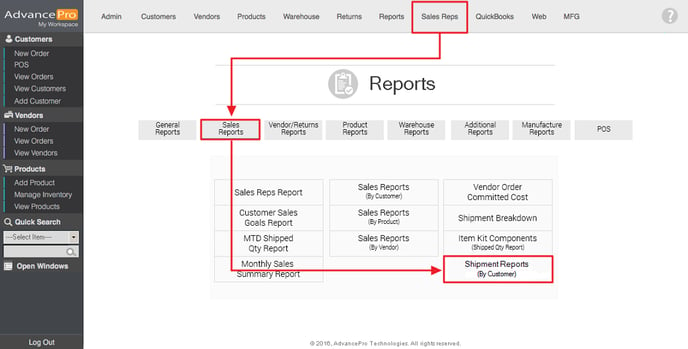
2. Specify the search options and sort order for the report. Once finished click Print/Export.
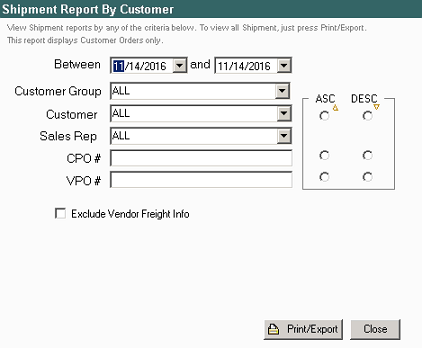
Search options include:
- Date range
- Customer group
- Customer
- Sales Rep
- Customer Purchase Order Number (CPO #)
- Vendor Purchase Order (VPO #)
3. Report will be generated. Each row represents a line item on the order.
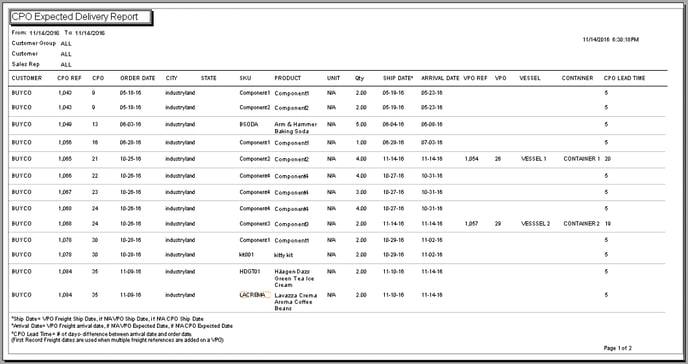
Columns (left to right):
- Customer name/Company name
- Customer purchase order reference number
- Customer purchase prder number (User-defined reference)
- Order date
- Ship to city
- State
- SKU
- Product name
- Product unit type
- Quantity ordered
- VPO freight ship date or else VPO ship date or else CPO ship date
- VPO freight arrival date or else VPO expected date or else CPO expected date
- Vendor purchase order reference number (VPO REF)
- Vendor purchase order number (User-defined reference)
- Vessel name (Drop shipments)
- Container name/Number (Drop shipments)
- CPO lead time (difference of days between arrival date and order date)
Entering Vessel Names and Container Numbers
If you are not yet familiar with the drop ship feature you can click here to learn more.
You will have the option to enter this information before confirming drop shipments to
be pending for billing.
Upon dropship of a customer order you will now have the option to enter a Vessel Name
and Container Number for the generated vendor order(s)
1. Go to Vendors > View All Orders
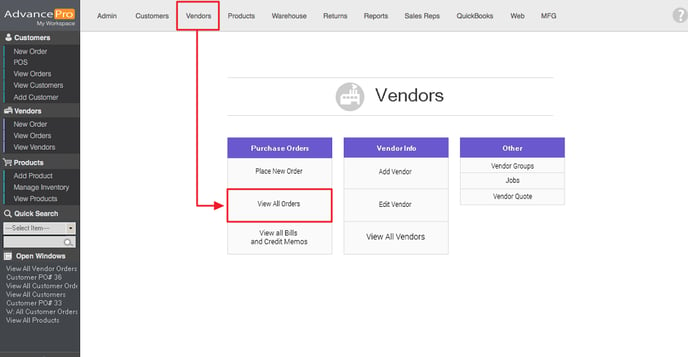
2. Open a generated drop ship order with the status of either To Drop Ship or Drop Shipped
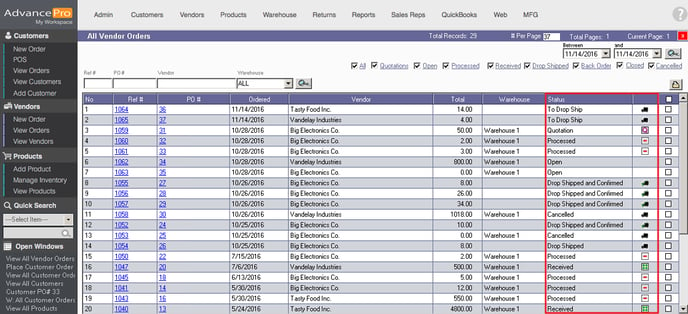
3. Click Vendor Freight on the screen of the selected order
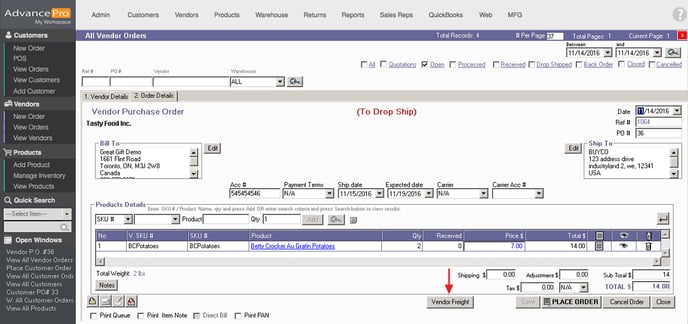
4. Fill out the form with the mandatory fields colored in light blue. Once complete
click Add and this information will now appear on the report. You may create multiple
Vendor Freight records which will cause multiple Vessel and Containers to appear on a
row each separated by commas.