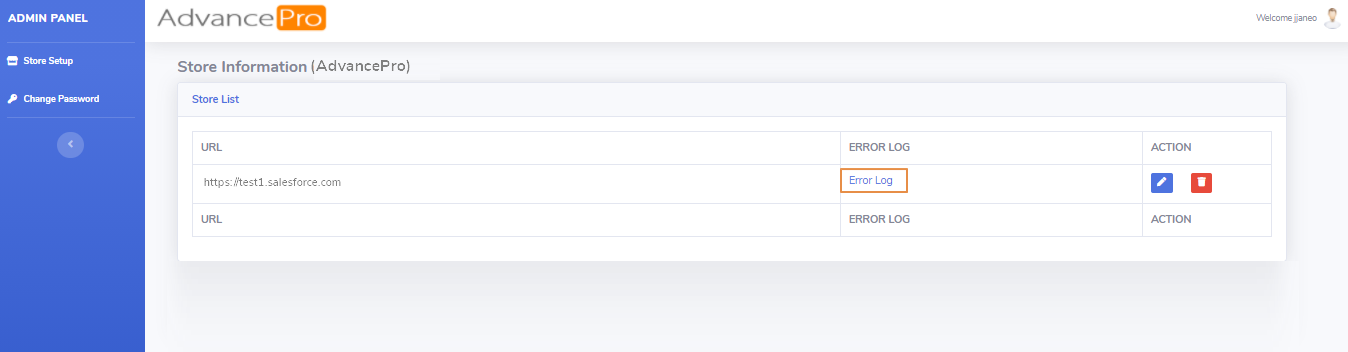Overview
AdvancePro's integration with SalesForce Customer Relationship Management enables a seamless flow of inventory, customer, and order information. This will lead to the flow of information in near real-time within databases via API level calls.
Getting Started
Admin Panel setup
- Go to remote.advanceprotech.com/adminpanel and enter your API user credentials then click on Login
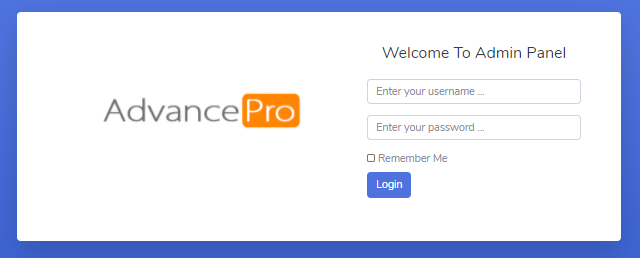
- Once logged in, click on Store Setup in the left menu. You will be presented with a list of all the eCommerce stores that have been set up for your company (the initial setup will be done for you by the AdvancePro team).
- For more details on the Admin panel, please click this link: Using the Admin Panel for Managing API Integrations
AdvancePro Setup
- Log into your AdvancePro and go to Admin > Utilities > AP API tab and enter your API details and save:
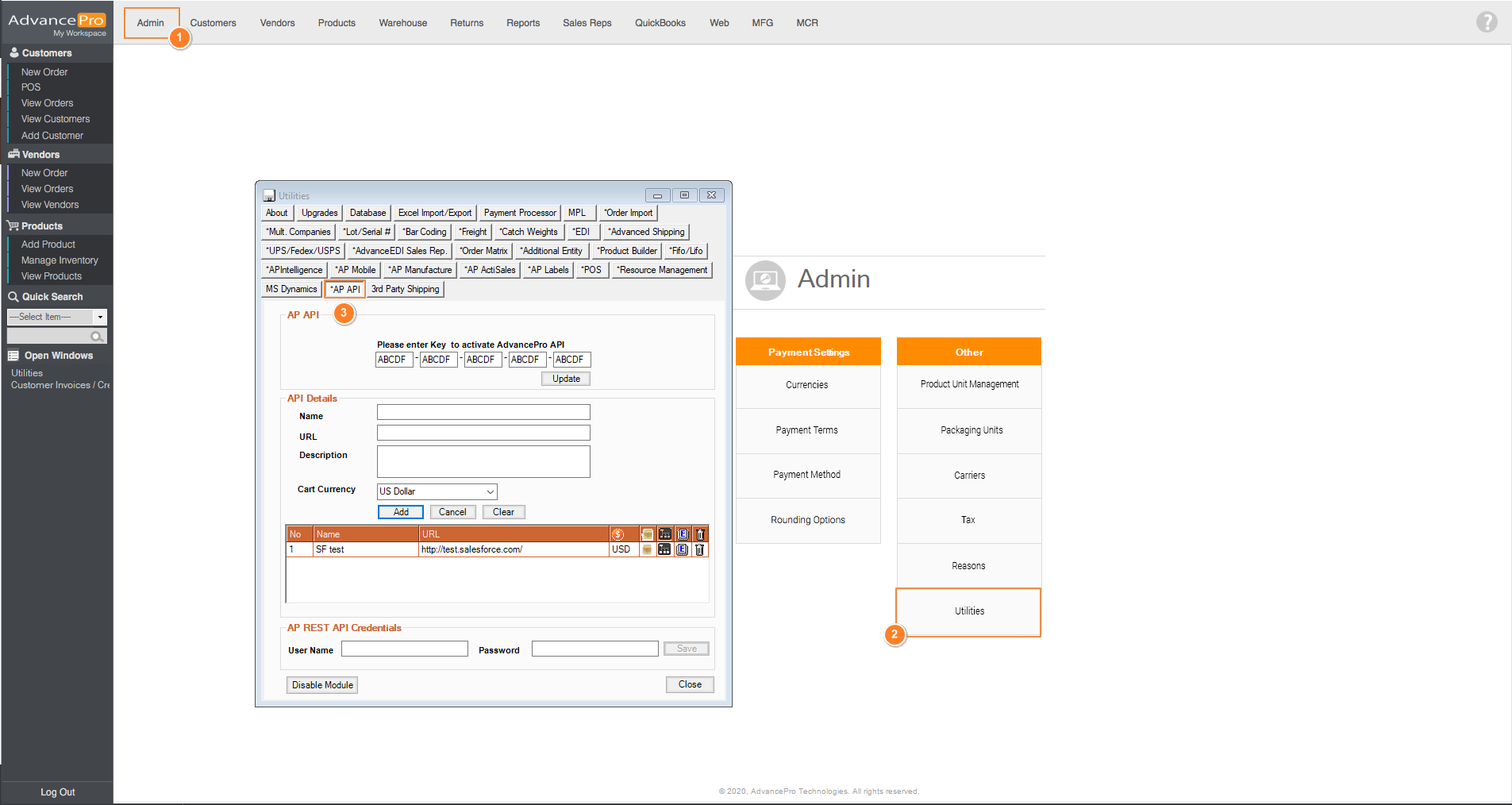
- Name - This is for the name of the Integration.
- URL - This is the store URL found in the Admin Panel
- Description -
- Cart currency - This is the currency you are using in your integration
- After adding your API details, you need to setup the API Warehouse and API Category. First, click on the API warehouse icon and select the warehouses you want to be used when integrating with SalesForce and click on Save. API Warehouses doesn't sync as warehouses in SalesForce but it controls how inventory levels for SF are calculated.
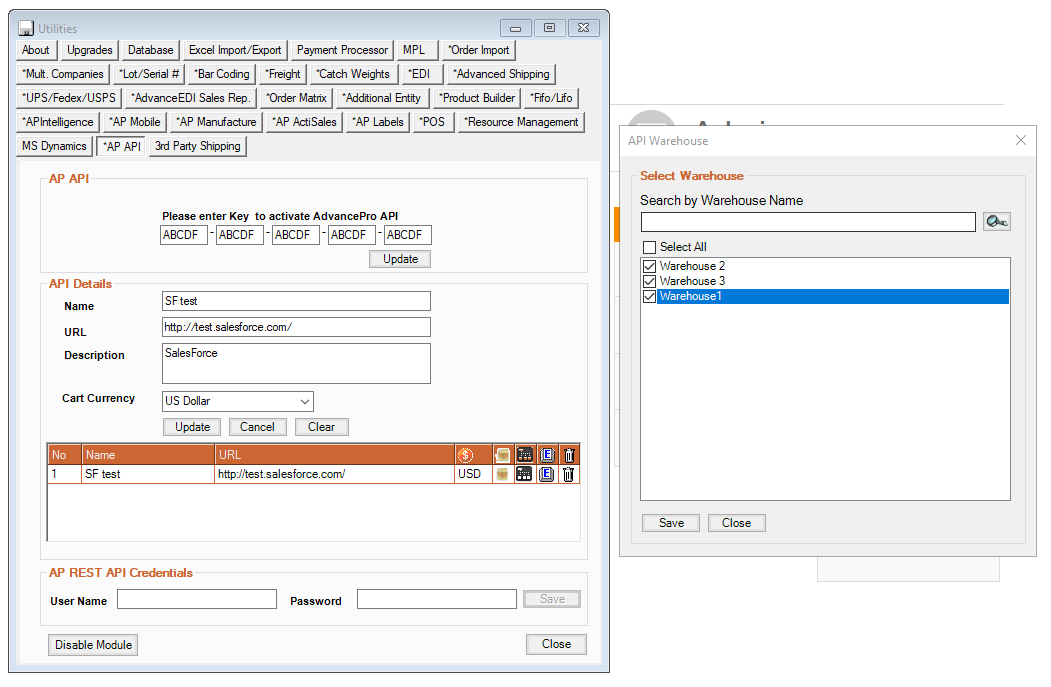
- Next, let's set-up the API Category. Click on the button right beside the API warehouse and select the product category you want to sync to SalesForce, next click on Save. API Category doesn't sync to SalesForce but it is controlling which products will sync based on the categories they are in.
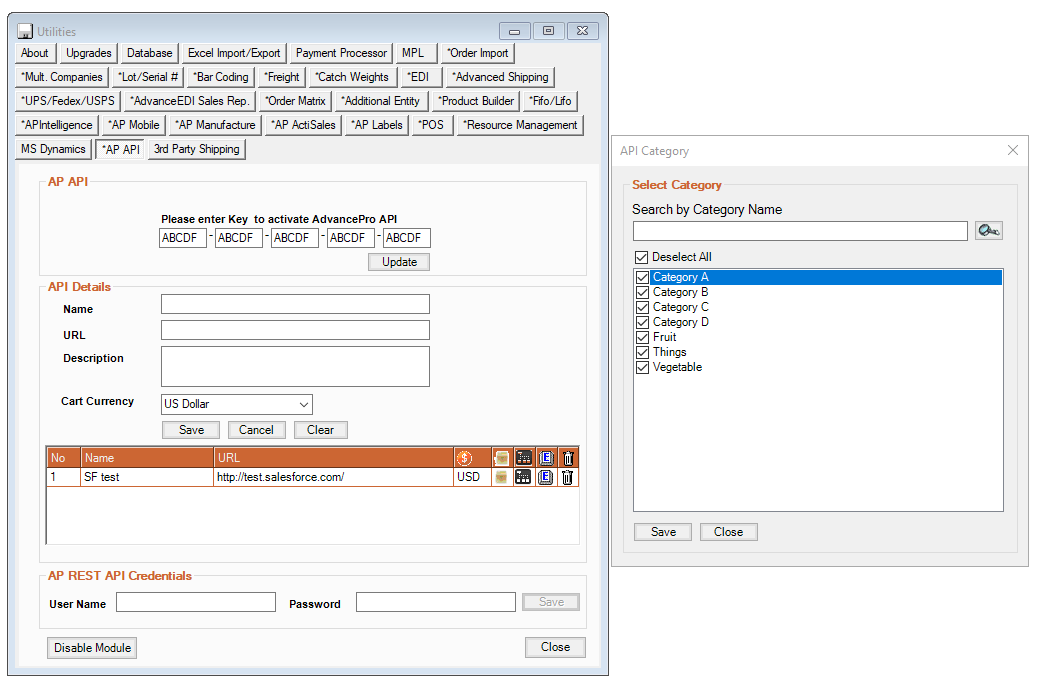
Field Mapping
Here is a guide to which fields are connected.
- Opportunities -
SalesForce field AdvancePro field Account Name Customer Name Product Name Product SKU SKU Warehouse Warehouse Fundraising Consultant Carrier Before Tax Amount Price Bid Amount Orig Price, Price Address Address Tax Amount Total Tax line item Total Sales Amount Total PO # PO # Shipping and Handling Amount Shipping Payment Method Custom field 2 Easel Custom Field 1 Delivery Instructions Order Notes & Warehouse Notes Order Shipping Date Shipment Date Order Tracking Number Tracking No. Order Status Order Status Order Shipped By Carrier - Easel
SalesForce field AdvancePro field Easel Number Picking Location Default Warehouse Warehouse Fundraising Consultant Tag Notes Notes
Sync
Products / Inventory levels
For the products to be uploaded to SalesForce, you'll need to associate each of the products to a mapped category. Once all of it is successfully configured, you can now see the products in SalesForce. When Product information fields(UPC code, product description, and etc.) are updated in AdvancePro, it is also updated in SalesForce.
Orders
When opportunities are created in SalesForce, a corresponding PO will be created in AdvancePro. If the opportunity contains a new customer account, it will add a new customer account in AdvancePro and that order will be associated with that customer.
If there are changes when the order is processed in AdvancePro, the changes will be updated back to SalesForce. This update also includes the status of the order in AdvancePro together with the tracking number that was recorded during the shipment of the order.
Picking Location
When an easel is added in SalesForce, a corresponding picking location will be created in AdvancePro. The Picking location will have a default storage type and the Fundraising consultant assigned to that easel will be downloaded as Tag in AdvancePro. Users are able to update Picking location information in AdvancePro and changes made will be reflected back to SalesForce. Also, when easels are removed from SalesForce, the Picking location in AdvancePro will be set to inactive.
Carrier
Fundraising consultant or Sales Rep that is associated with the order in SalesForce are synced as a carrier in AdvancePro. If that specific consultant or rep doesn't exist in AdvancePro, the information that is found in the SalesForce order will be added to AdvancePro under Carrier settings.
Entities
When a charity partner account is created in SalesForce with a logo, it is downloaded to AdvancePro as an entity under View All Brokers with the logo set to 50px to perfectly fit the custom templates
Note: the sync runs every 2 minutes but opportunities and easels sync from SF to AP in near real-time
Troubleshooting
If you are encountering any problems with the sync between SalesForce and AdvancePro, you can check to see if any issues are reported in the logs. To do this, go remote.advanceprotech.com/adminpanel, click on the Store Setup page and click on Error logs for the store