Overview
The AdvancePro Admin Panel is where you can manage your API integrations such as Shopify. If you don't already have an API user account, please contact us to get setup.
Logging In
Go to remote.advanceprotech.com/adminpanel and enter your API user credentials and then click Login.
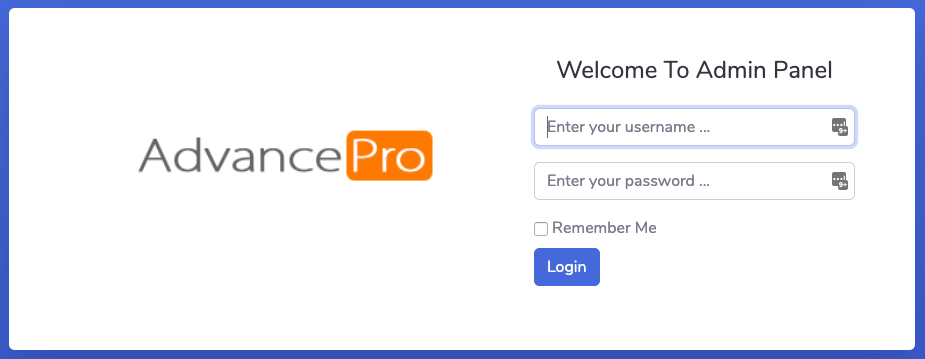
Managing eCommerce Integrations
Once logged in, click on Store Setup in the left menu.
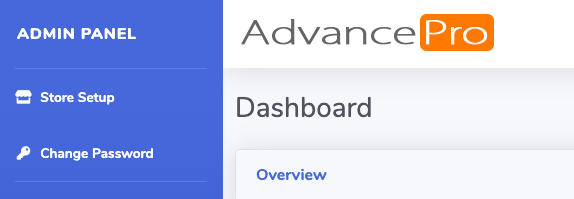
This will present you with a list of all the eCommerce stores that have been setup for your company (the initial setup will be done for you by the AdvancePro team).
To edit the setup of any store, click on the blue pencil icon at the far right beside the store URL.
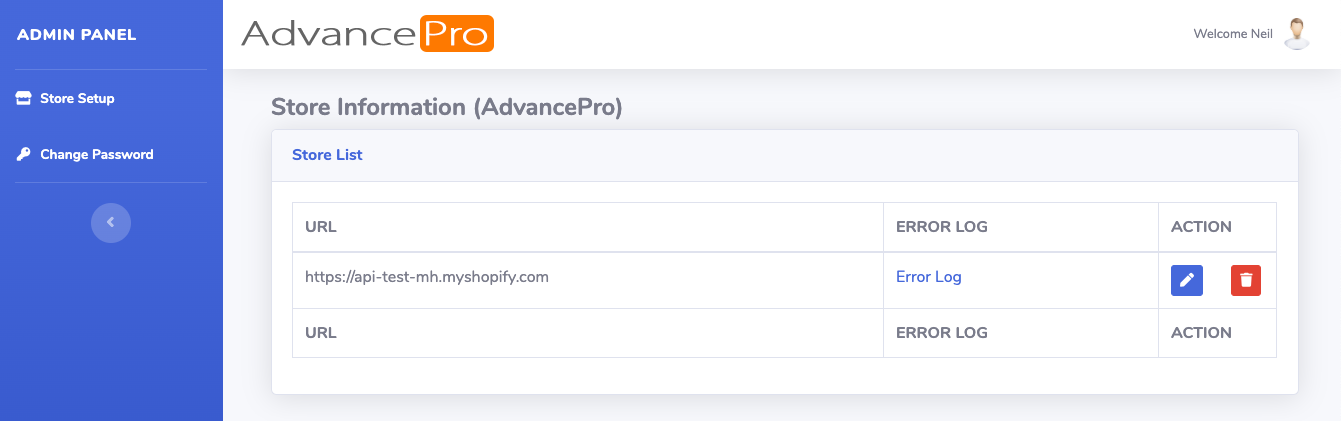
After clicking to edit a store, you will be presented with a settings page that is broken down into the following sections:
Site Entry Information
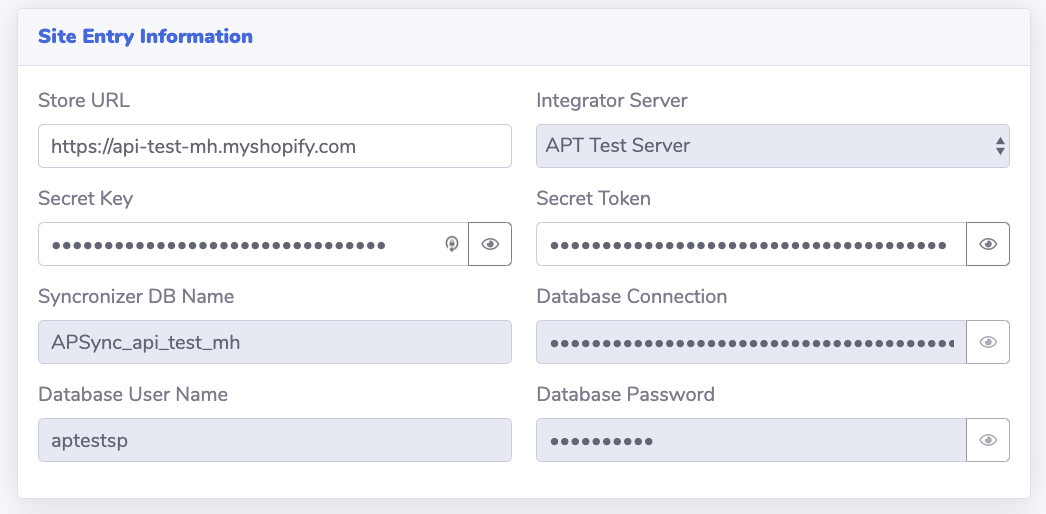
Store URL: the URL of the store (Shopify URL's must start with "https://" and end in "myshopify.com")
Secret Key: the store's API key (found in private app in Shopify that was setup by AdvancePro)
Secret Token: the store's secret token (found in private app in Shopify that was setup by AdvancePro)
Note: the grey fields are for internal usage and are not editable.
Amazon / Ebay Integration
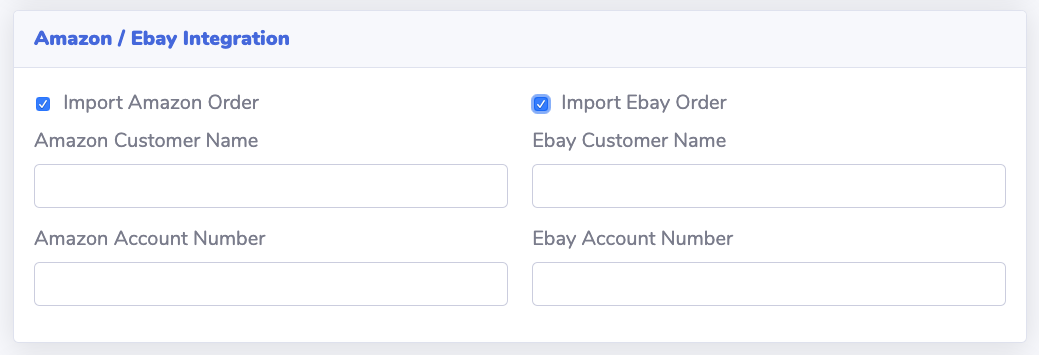
Import Amazon Order: Controls how Amazon orders from Shopify import into AdvancePro. If enabled with a customer name and account number set that matches a customer in AdvancePro, Amazon orders will import under that customer.
Import Ebay Order: Same behaviour as Amazon Order setting except that it applies to Ebay orders.
Return Magic Integration
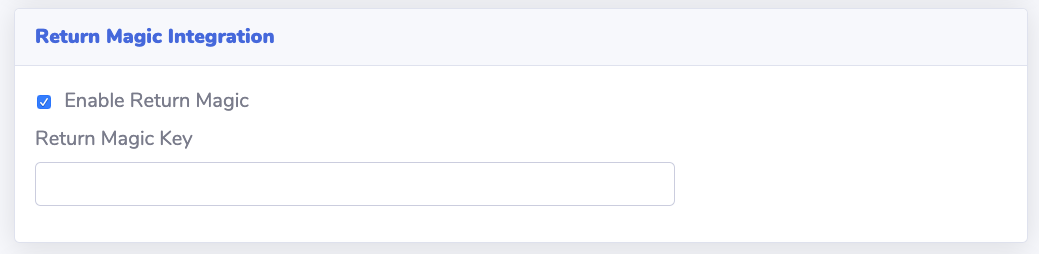
Enable Return Magic: If you are using Return Magic, you can enable this setting and enter your Return Magic key. Afterwards, returns will sync to AdvancePro.
Fraud Detection

Fraud Order Check: If enabled, this setting will prevent orders from being auto-processed if they have a risk score equal to or higher than the selected low/medium/high option. Any such orders will also have an admin note indicating that the order was not auto-processed due to the risk score.
Note: Do not set to Low except for testing purposes as this will apply to all orders.
Default Customer
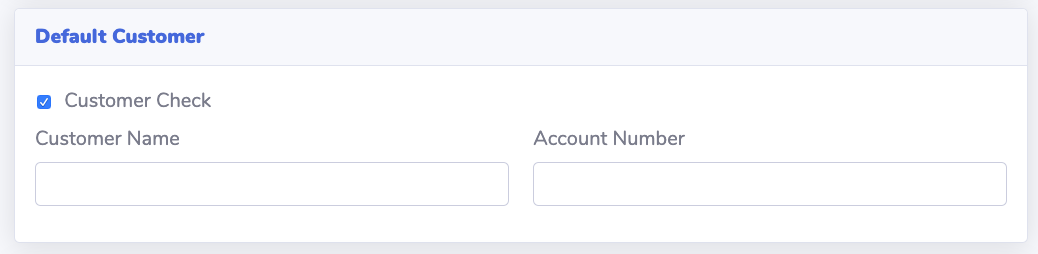
Default Customer: If you want all orders from the store to import under a single customer record in AdvancePro, enable this setting and enter the customer name and account number.
Other
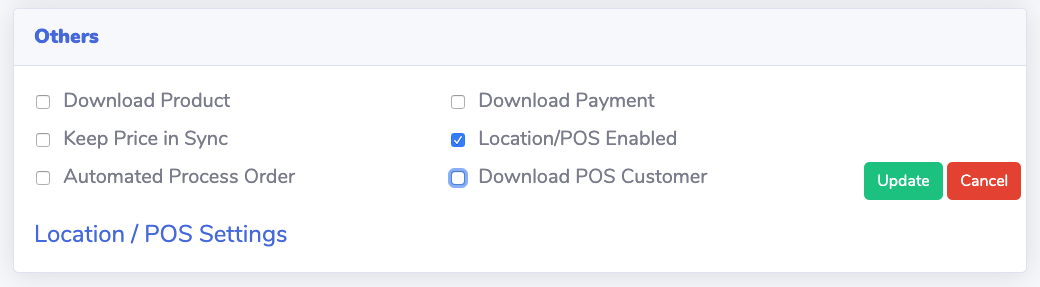
Download Product: If enabled, this will download new Shopify products to AdvancePro.
Keep Price in Sync: If enabled, this will update Shopify product prices when the prices in AdvancePro are updated.
Automated Process Order: If enabled, this will attempt to process orders as they are imported. If there is insufficient stock in the warehouse to fulfill an order, the order will remain open.
Download Payment: If enabled, payments on Shopify orders will download as payments in AdvancePro.
Location/POS Enabled: This setting is used for mapping Shopify locations to AdvancePro warehouses. It also controls which customer POS orders are imported for, based on the location associated with the Shopify POS order. After enabling, it is necessary to click Update to save the changes and then click Location / POS Settings at the bottom-left to edit the settings.
Download POS Customer: If enabled, this will download orders under the actual customer associated with the order instead of the default POS customer set for the location.
Location/POS Settings
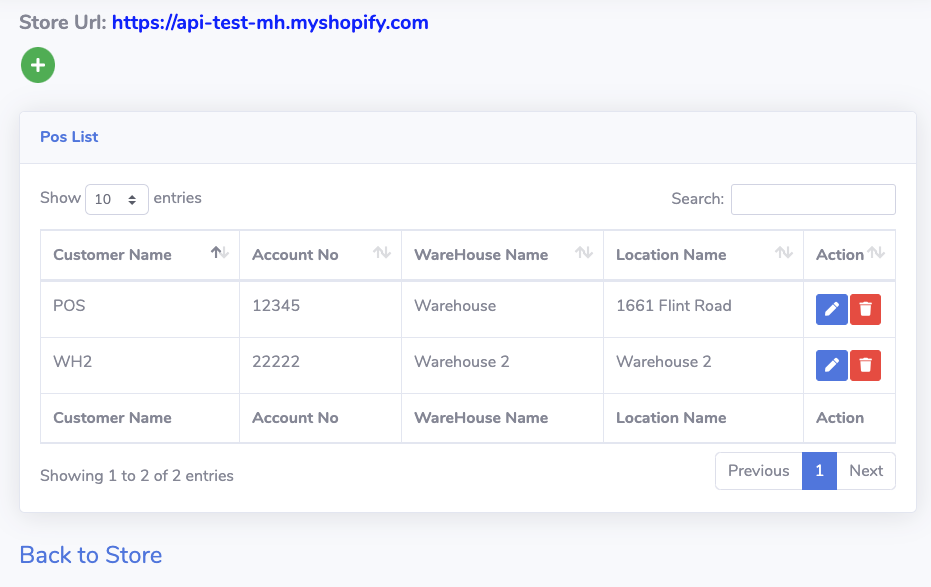
After enabling the Location/POS setting and clicking Location / POS Settings, you will be presented with additional options such as those shown above.
To add a new entry, click the green (+) icon. To edit an existing entry, click the blue pencil icon.
Customer Name: The name of the AdvancePro customer to be used for POS orders associated with the location.
Account No: The account number of the AdvancePro customer to be used for the POS orders associated with the location.
Warehouse Name: The AdvancePro warehouse. POS orders for the selected Shopify location will be processed through this warehouse once imported. Inventory from this warehouse will also update the corresponding Shopify location.
Location Name: The Shopify location to be associated with the AdvancePro warehouse.
Troubleshooting
If you are encountering any problems with the sync between your eCommerce store and AdvancePro, you can check to see if any issues are reported in the logs. To do this, go to the Store Setup page and click on Error Log for the store.
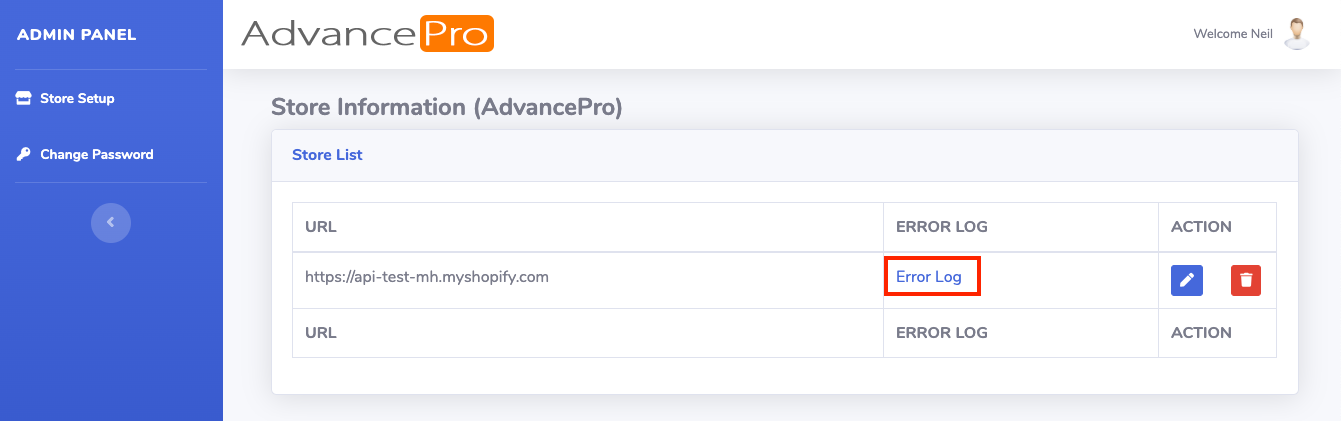
This will open a page showing any errors broken down by category. Select the appropriate category at the top, based on the type of issue you are experiencing and then sort by Time to view the most recent errors at the top. Some error types also have clickable links for additional details, such as the Order JSON links in the example below:
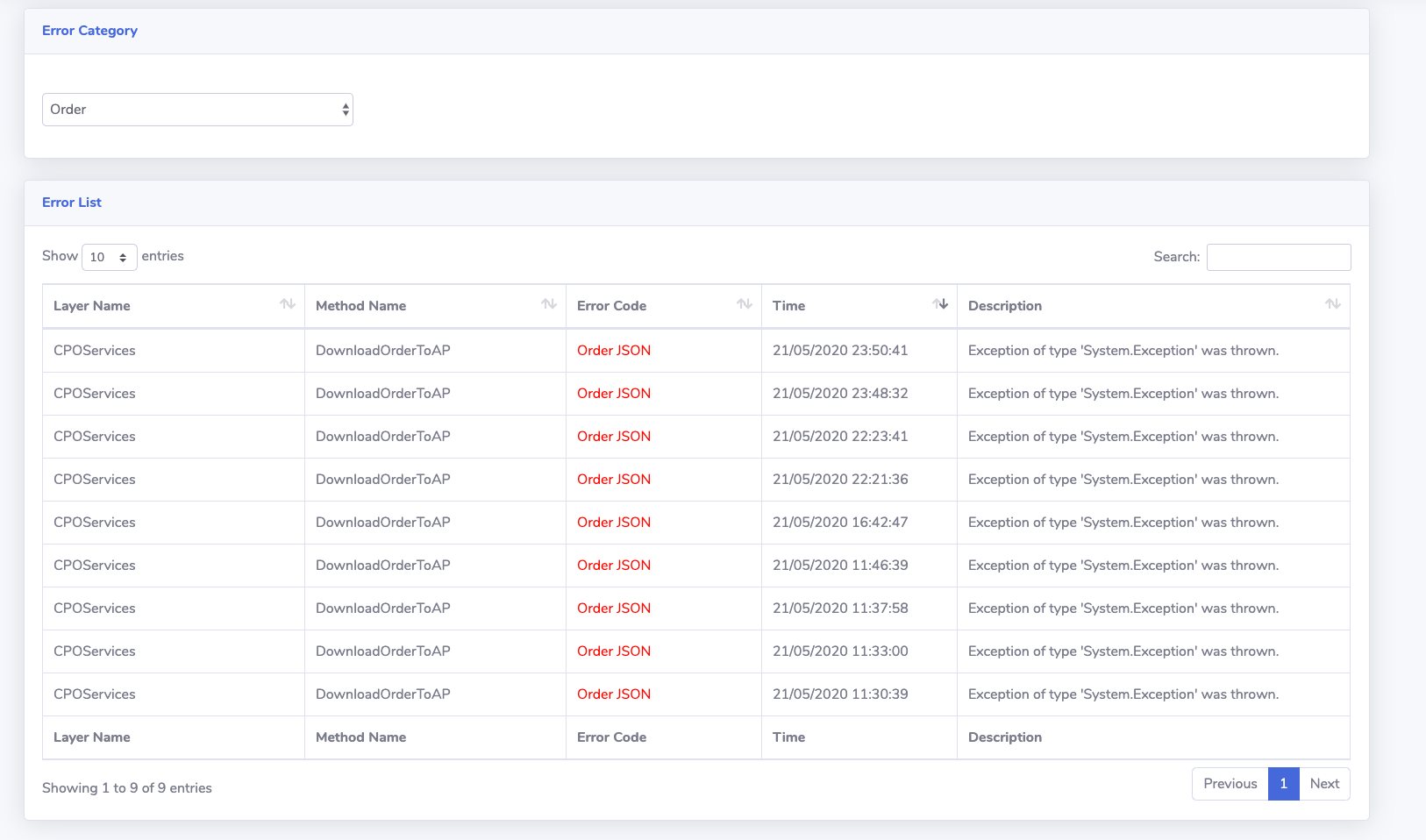
If the logs don't indicate any setup issues you are able to easily resolve on your own, simply submit a support ticket at advanceprotech.com/support or by emailing support@advanceprotech.com. Someone on our team will be happy to assist.
