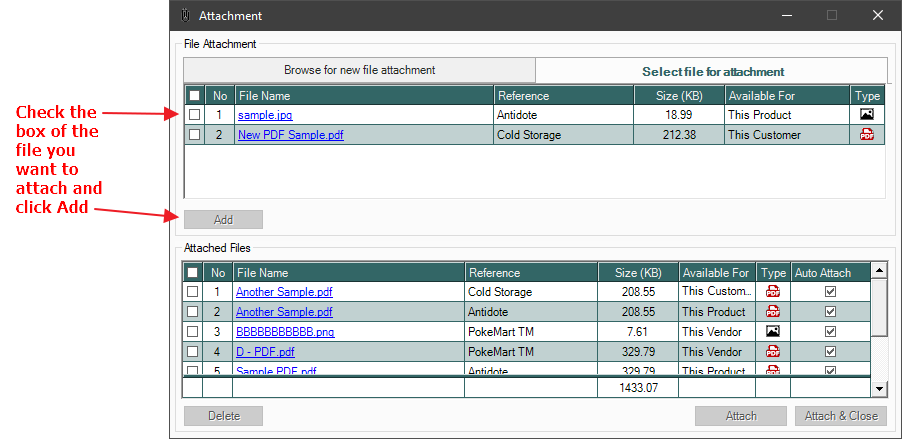AdvancePro has added an ability to automatically include attached files when emailing a CPO or VPO
NOTE: This Feature is only available for versions 11.21.04 and above
to learn more about attaching files to orders, click here: https://help.advanceprotech.com/knowledge/how-to-attach-documents-on-cpo-and-vpo
First, you must Attach files to the Customer, Vendor, or Item where you need them
Set Up
• Go to Admin > Site Settings > Attachment Settings
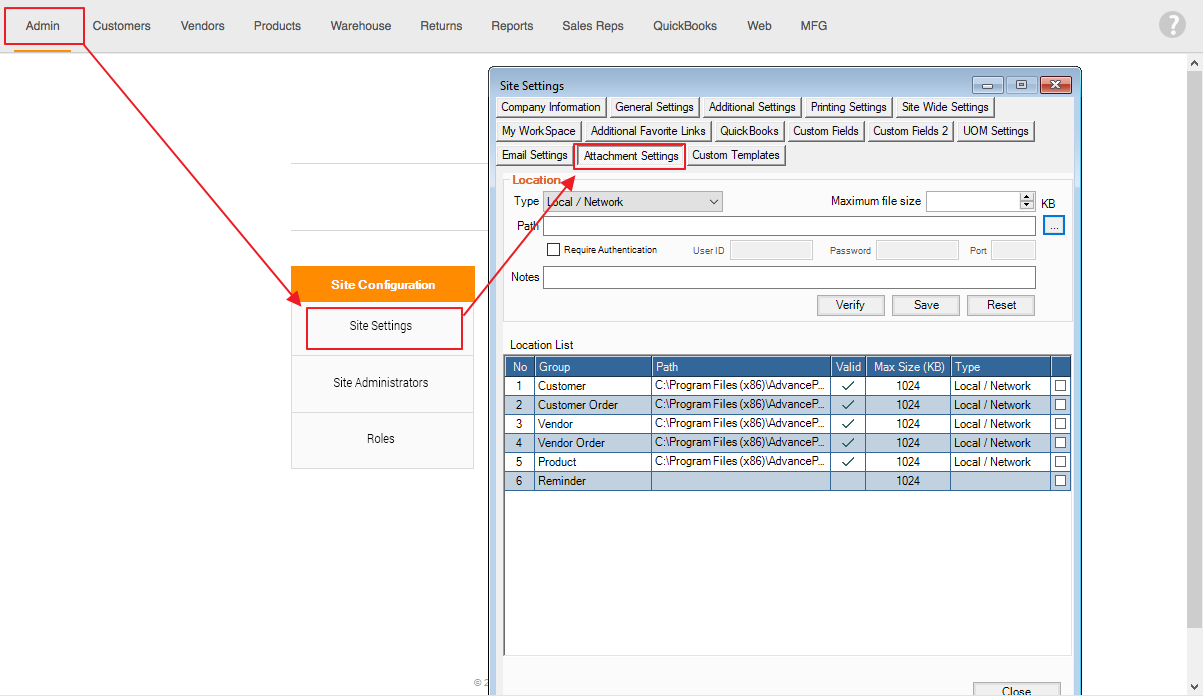
• Set up the location for where you want to save the attachments
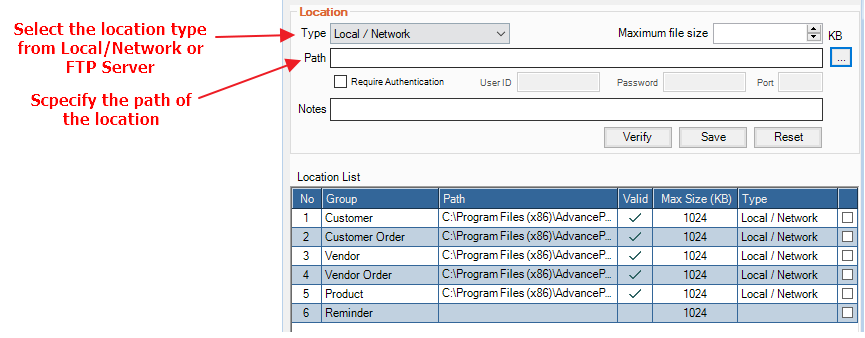
How to Attach Files
• For Customers, go to Customers > Edit Customer and select a Customer you want to attach a file to
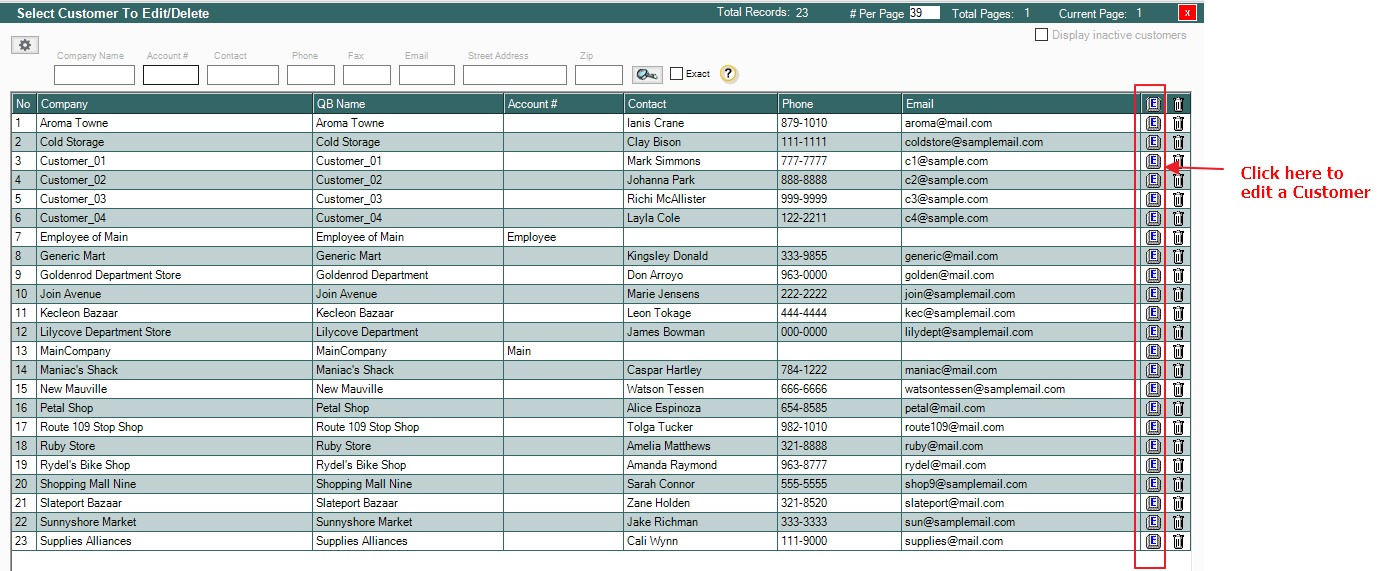
• Then, under the Company Info tab, click the File Attachment button
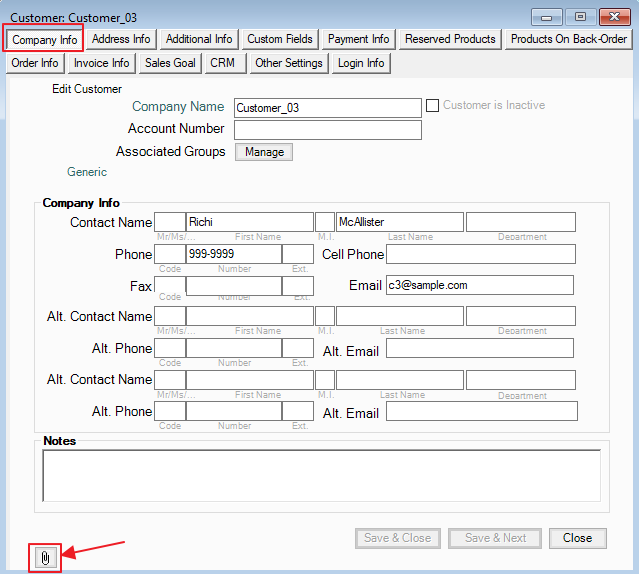
• For Vendors, Go to Vendors > Edit Vendor and select a Vendor you want to attach a file to
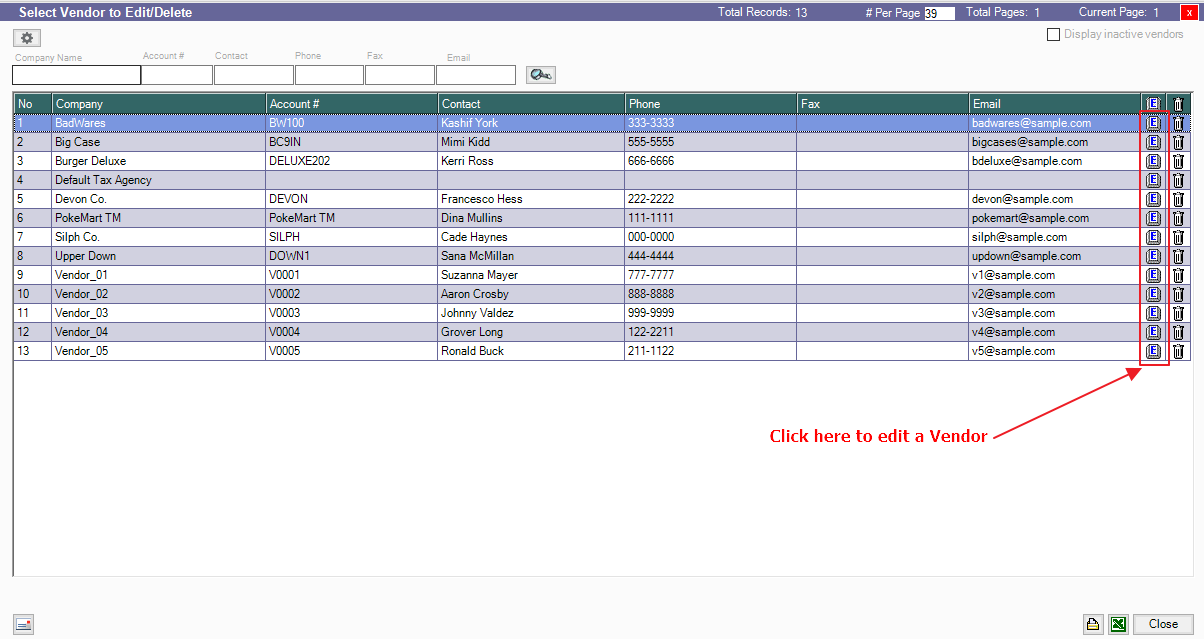
• Then under the Company Info tab, click the File Attachment button
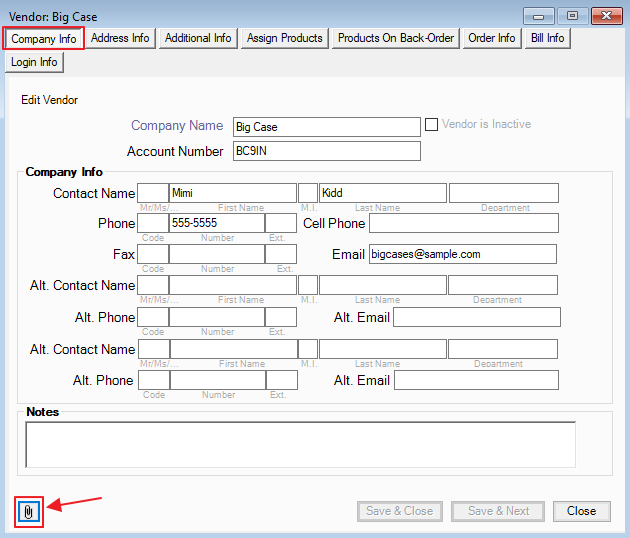
• And for Products, go to Products > Edit Product
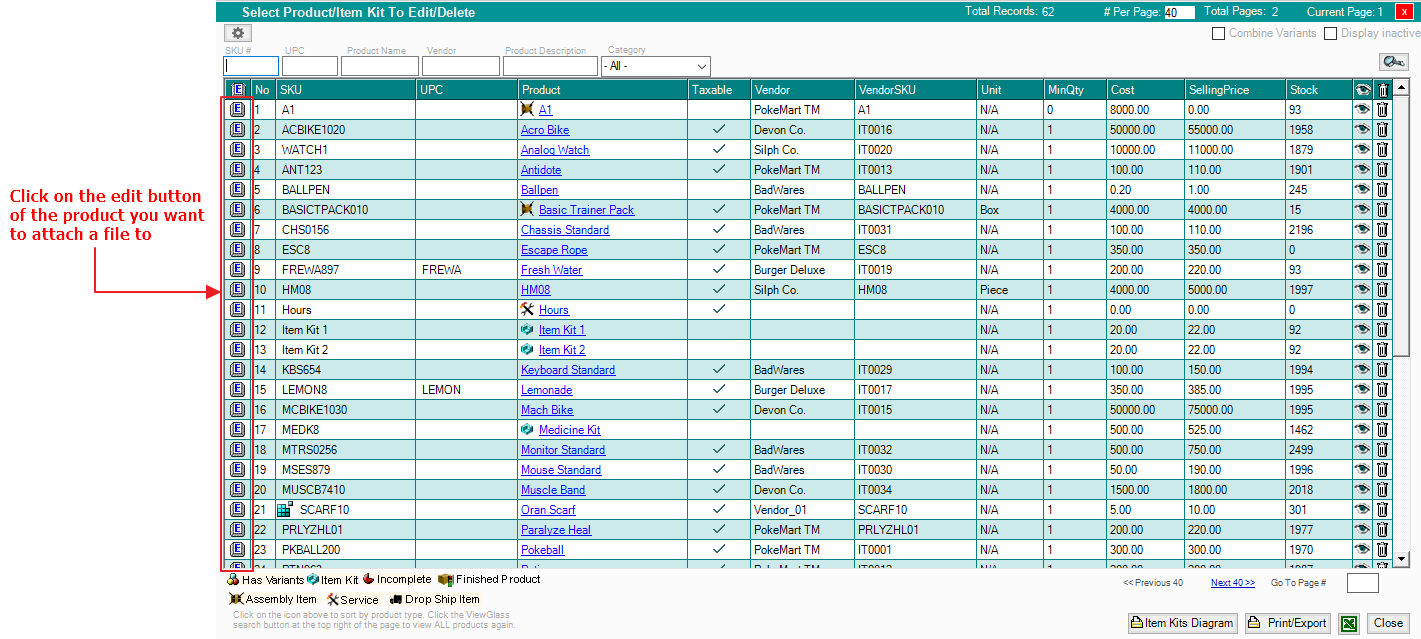
• Then under the Product Information tab, click the File Attachment button
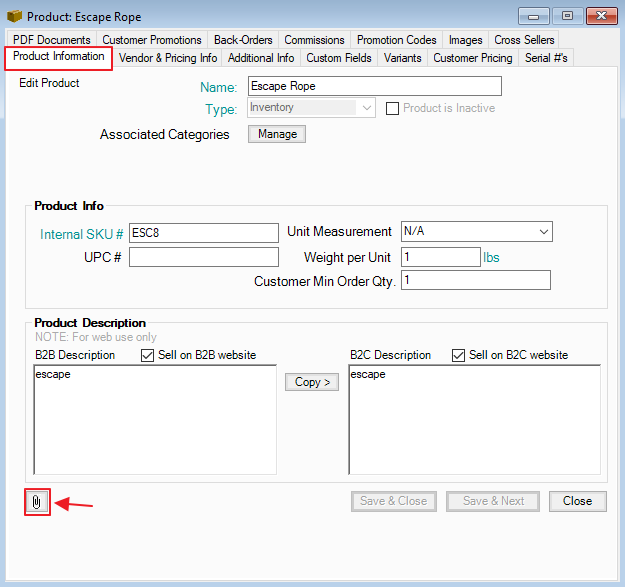
Attaching Files
• On the Attachment Window, click the  button to search for a file you want to attach
button to search for a file you want to attach
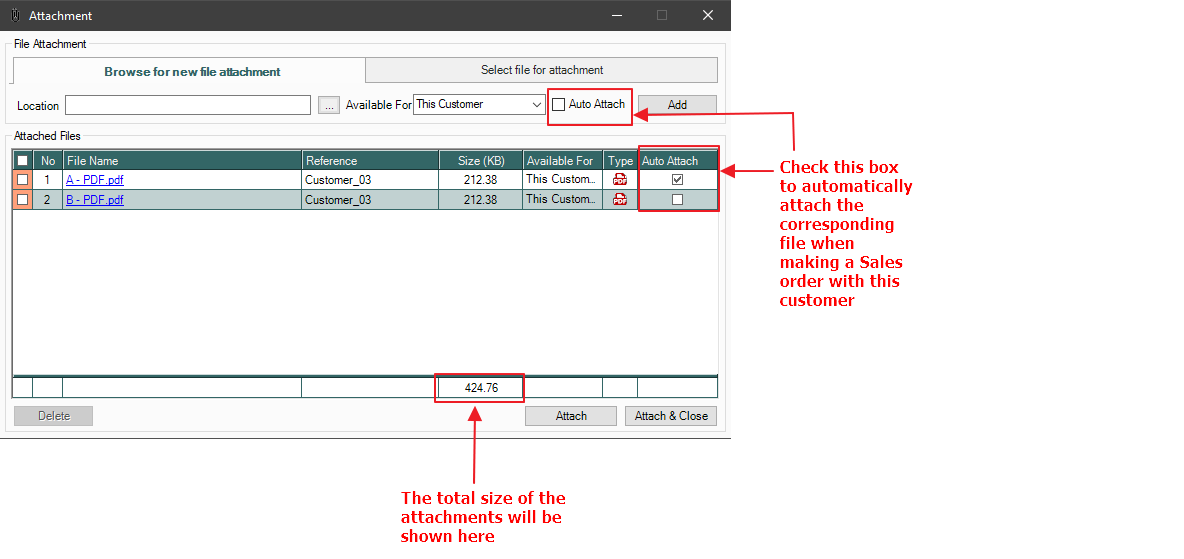
• Once you've selected a file, click the Add button to add it as an attached file
Sending an Email on CPO/VPO
• Create a Sales Order, go to Customers > Place New Order
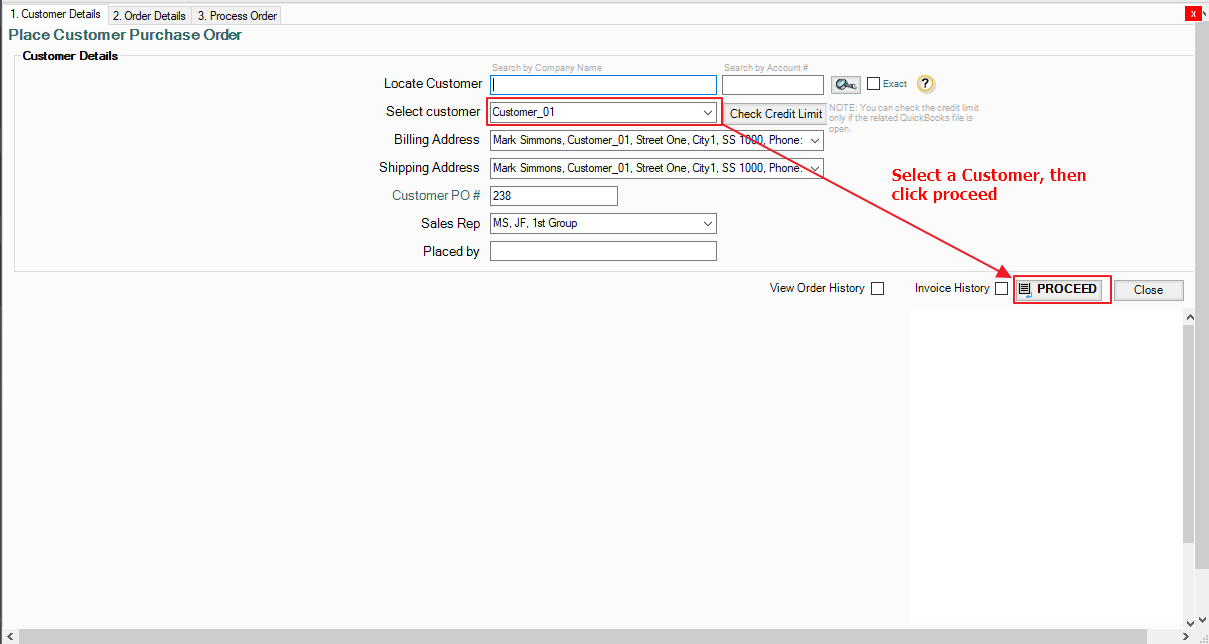
• Next, Add an item to the Order and click 
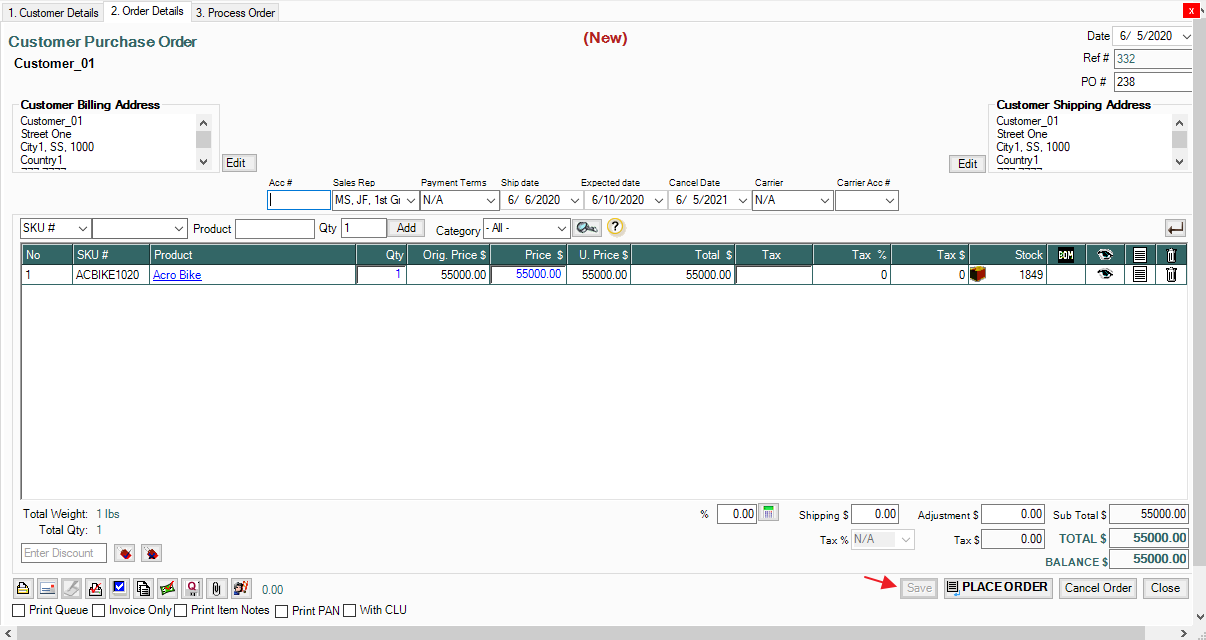
• Next, click the Email Order button
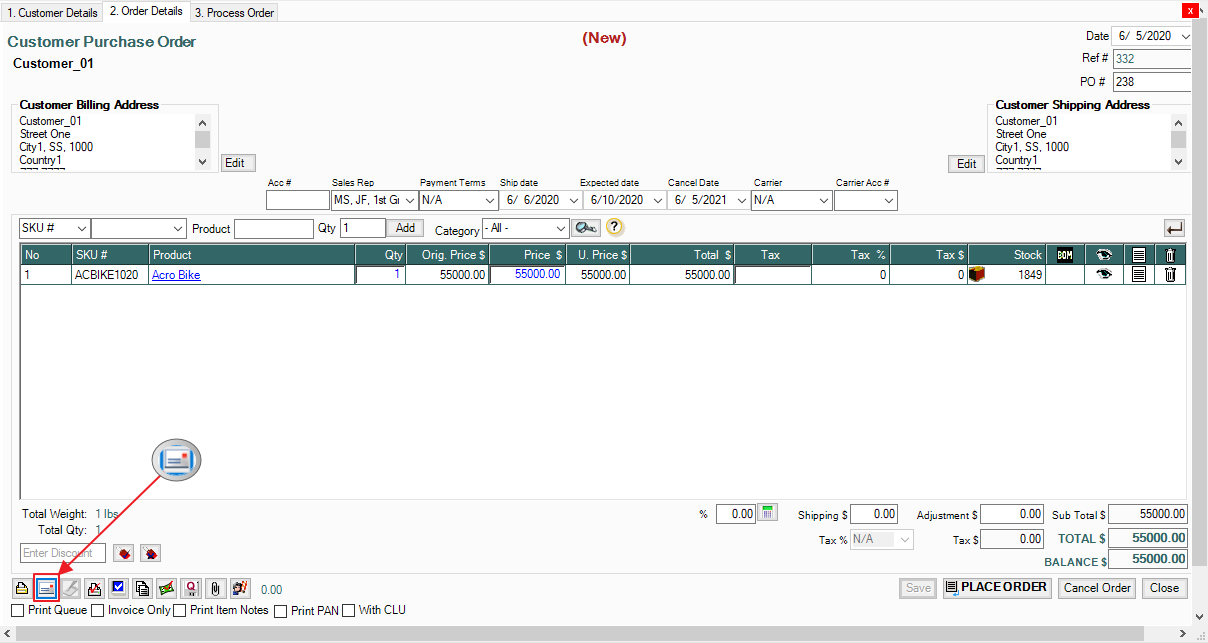
• As the System loads the attached files, it will prompt if any of the attached files are missing or deleted from the path location.
• By clicking the Email Order button, the Send Email Window will appear and it will show the list of the Attached files in the Order.
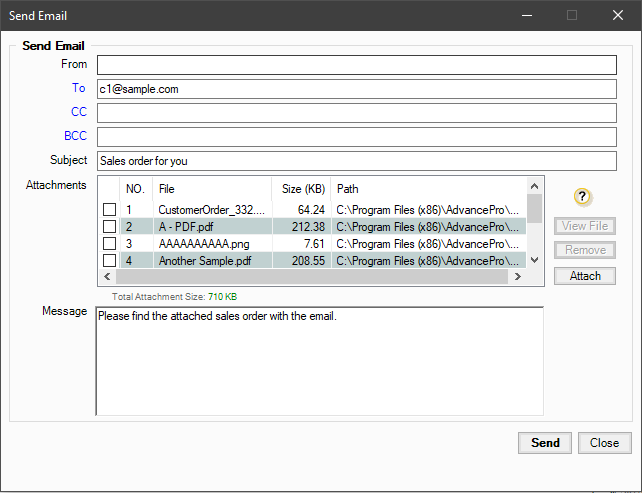
• Note that there is a limit for the total size of the attachments (which is 1500Kb). When the attached files exceed the limit, the system will warn you and will not allow you to send the email.
• Additionally, you may click on the Attach button to add more attachments to the order. (See Attaching Files section of this article)
• You can also go to the Select File for attachment tab to select files that are available for either the Customer, Vendor or Item
• The Reference will show from which entity the file is attached for