- Knowledge Base
- HOW TO GUIDES
- OTHER MODULES
Auto Import Multiple Orders by Schema
1. On the New Order Import Screen. (Admin > Utilities > Orderder Import)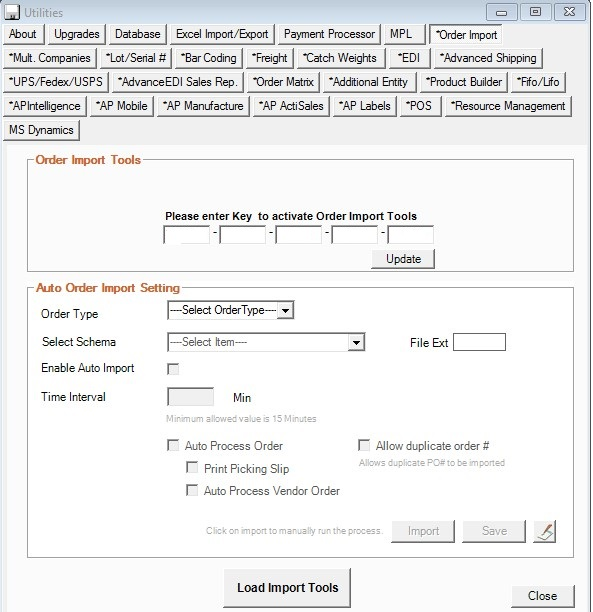
2. Select Order Type. For this example, we will use Customer as the Order Type.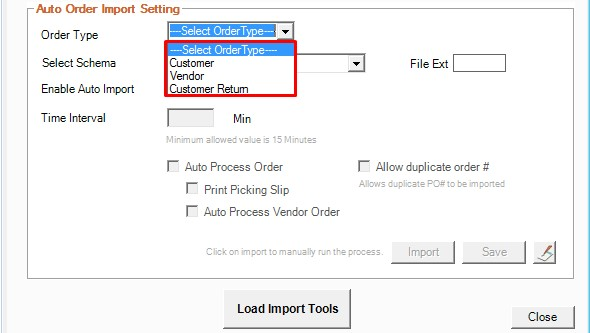
3. After Selecting Order Type, Select the schema. Schema will need to be created prior to the selection by clicking on [Load Import Tools] button. For this example, we will choose C1 Test.
***You may follow this guide to create a schema: Order Import Guide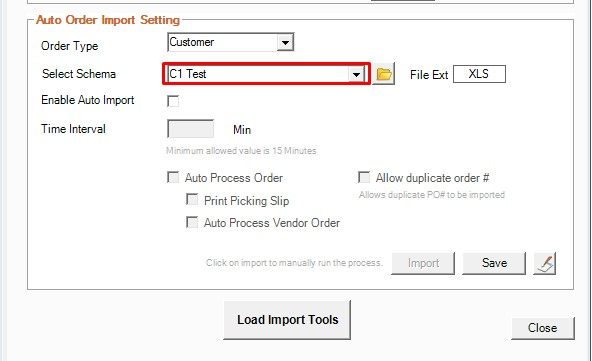
4. Now check the box for Enable Auto Import, Time Interval of 15mins (minimun but you may choose) and choose options below depending on how you do your order the hit save.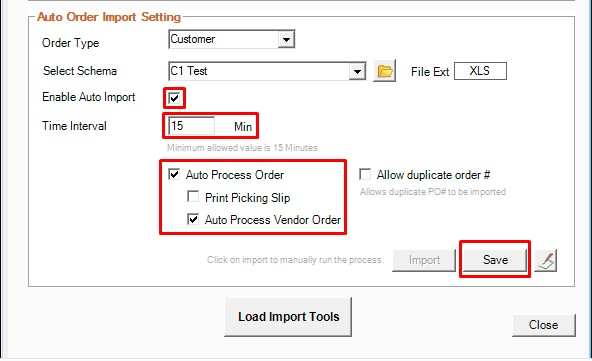
5. Once saved, a set of 4 required folders will be created under …/AdvancePro/Order Import folder.
The main folder will be called “Schema_ActualSchemaName” In this case, I have C1 Test, V1 Test and C1 Return Test as my ActualSchemaName.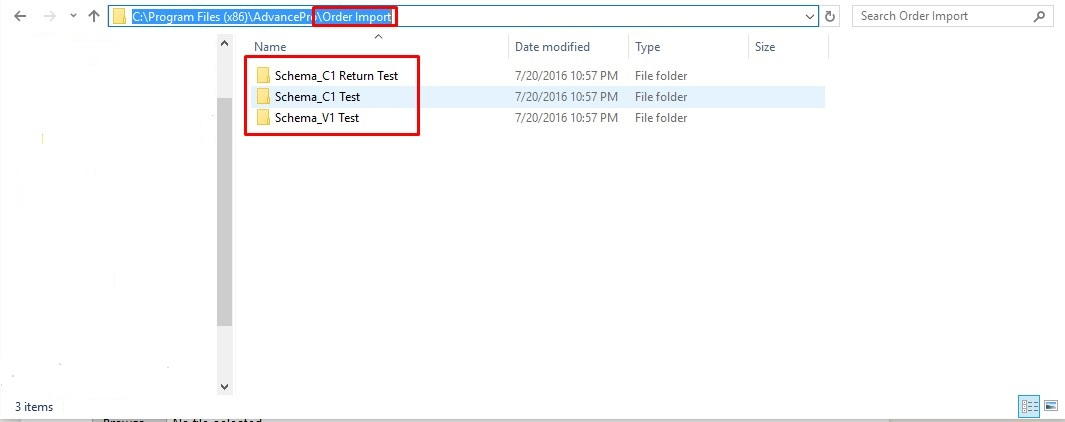
6. When clicking on each folder above, you will see 3 sub folders.
New - New files containing ready for import order will be dropped here.
Processed - File will be moved here from NEW folder upon SUCCESSFUL import.
Failed - File will be moved here from NEW folder upon UNSUCESSFUL import.
7. Once you have imported orders, you may check its Paper Trail to see detailed information on the imported orders.
