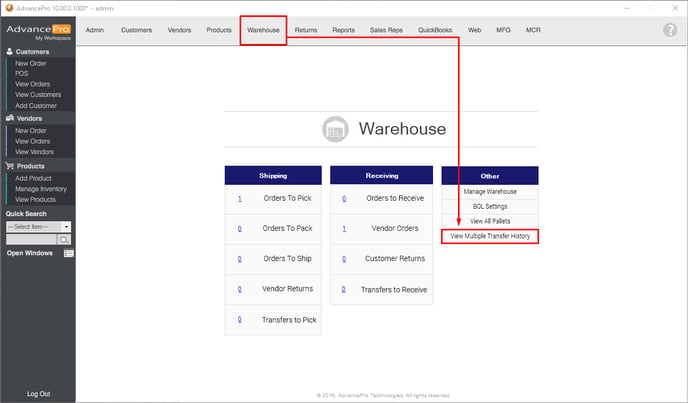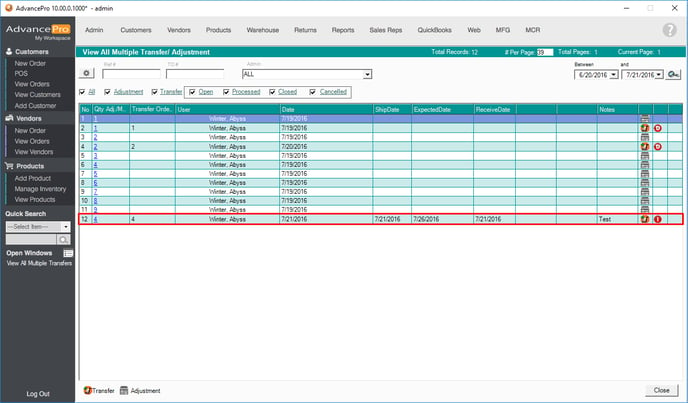1. Go to Product > Manage Inventory > under Inventory Info Select a Warehouse > Multiple Transfer ( ).
).
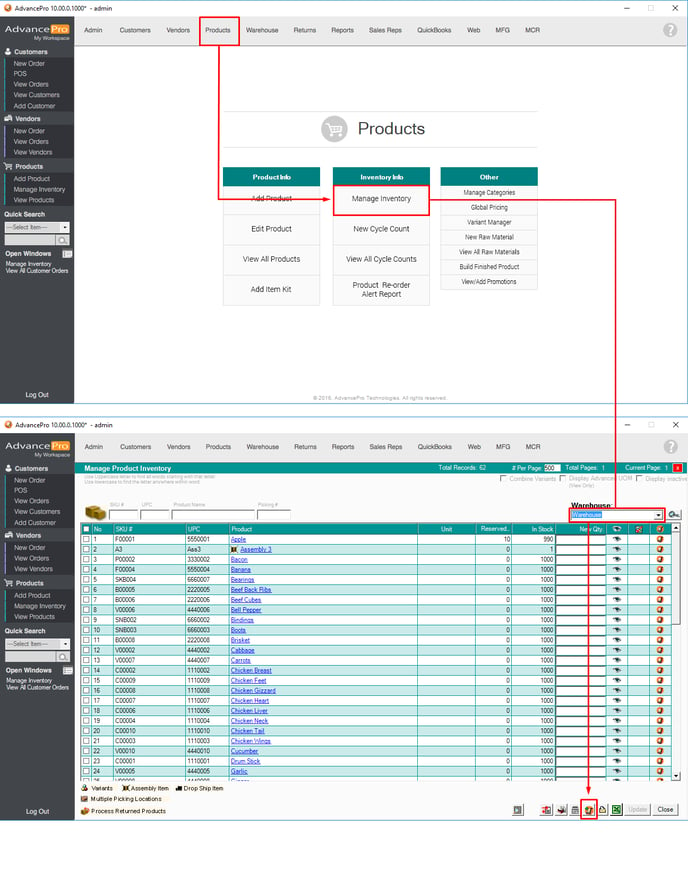
2. The Transfer Order process will window will show. Select information needed for Warehouse FROM and TO. Then the Transfer Type - IN-TRANSIT and Inventory Ownership. You may also add notes for reference.
Note: Transfer Order # is SYSTEM GENERATED and cannot be edited.
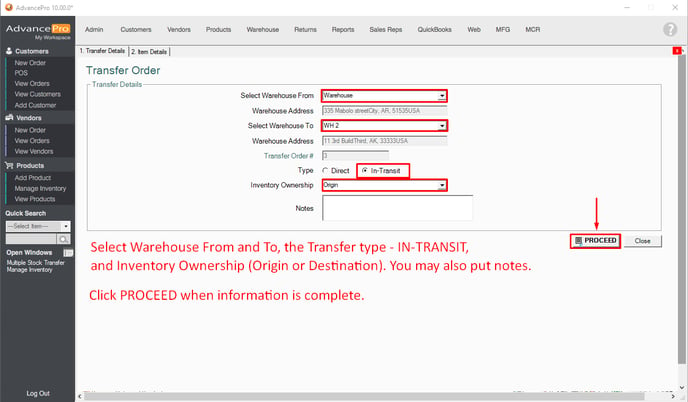
3. Fill out Item Details. You can select from SKU #, UPC, SN or VSKU # (Variant SKU #) for the items. You may also enter product name.
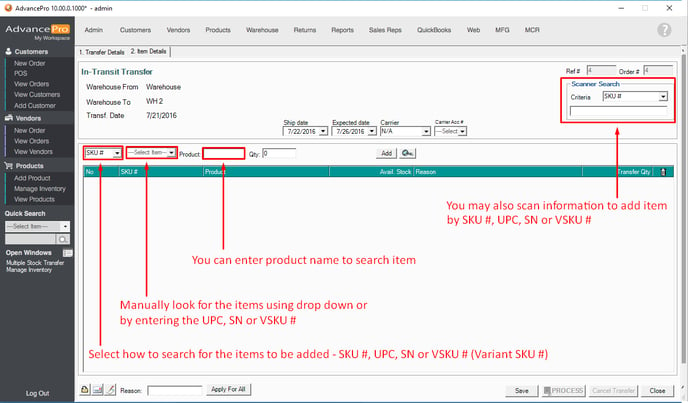
You can click on the magnifier to search/add multiple items at the same time.
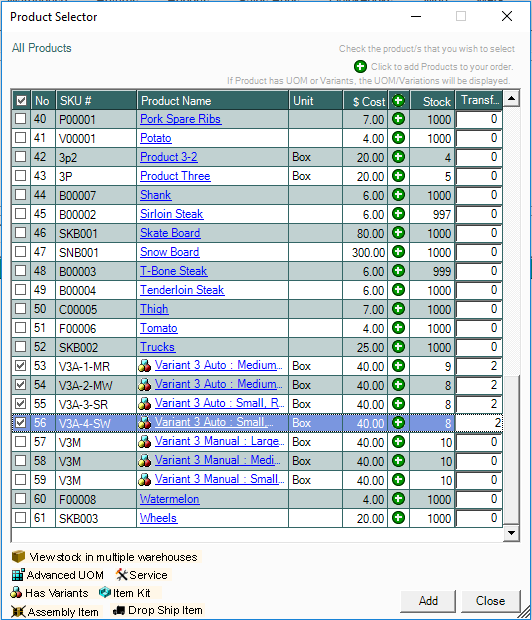
5. Add the reason for each item.
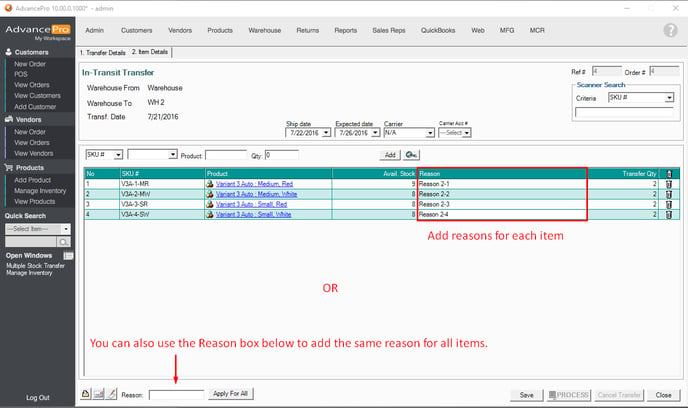
6. If all information is correct click on SAVE.
7. If nothing is to be changed/added, click on PROCESS.
8. Transfer Confirmation window will show if the transfer was successful.
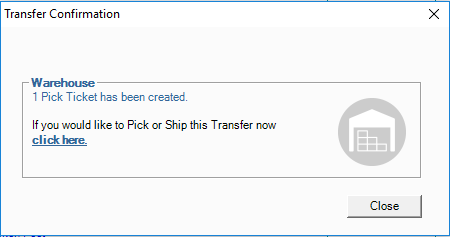
9. You can also view Transfer Order by going to Warehouse > under Shipping select TRANSFERS TO PICK
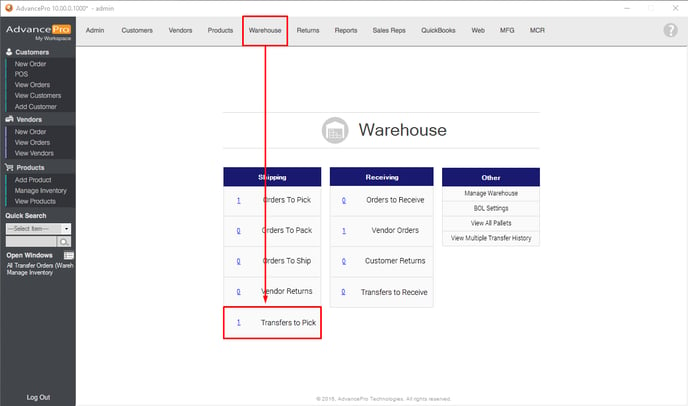
8. Click on the Ref # or Transfer Order # to Pick.
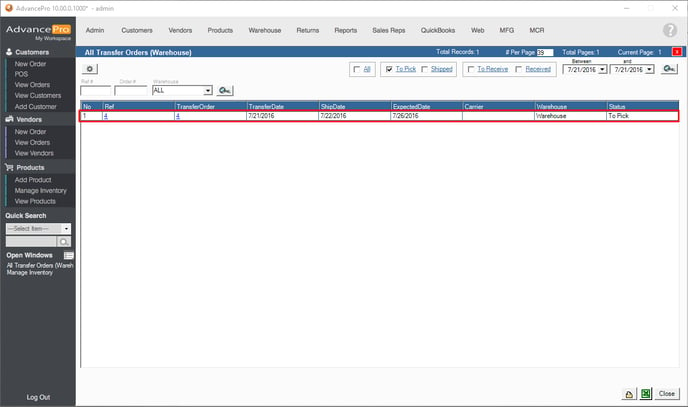
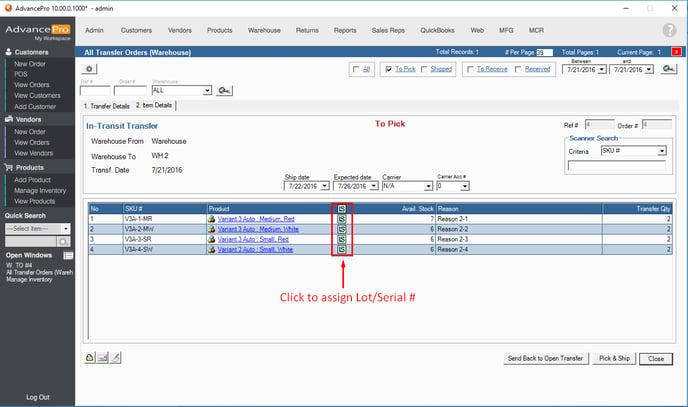
Click on the box for the Lot/Serial # then click on Apply.
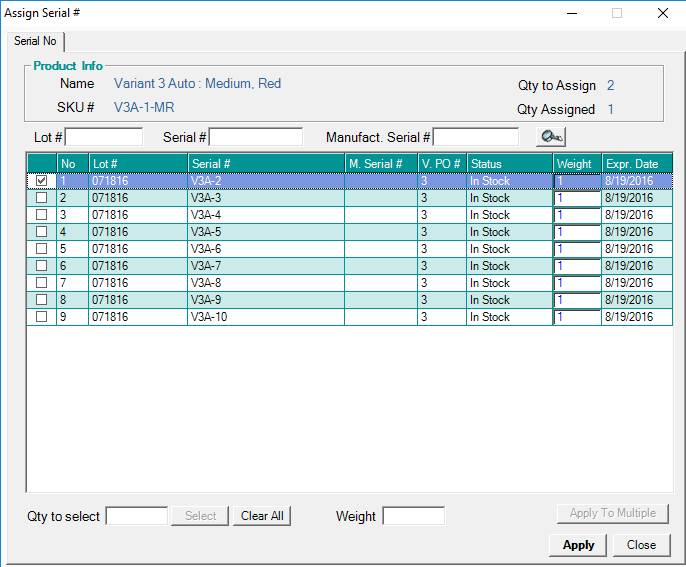
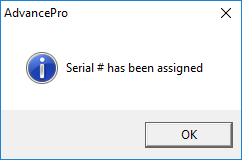
Checkmark will be seen when Lot/Serial # has been assigned.

9. Click on Pick & Ship
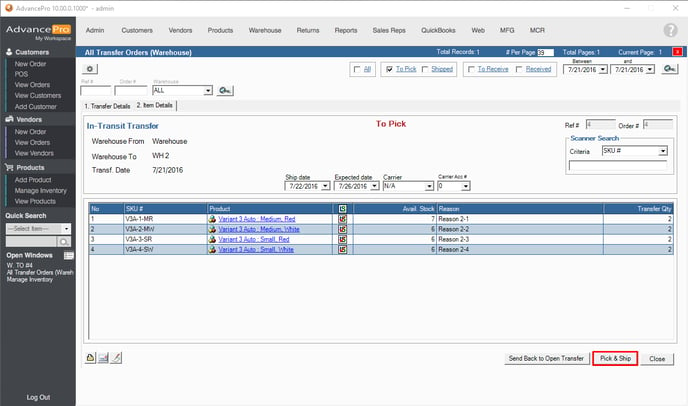
A confirmation window will show for a successful process.
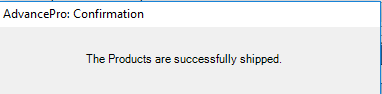
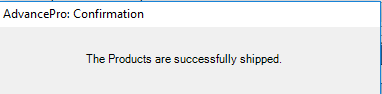
10. To receive the Transfer, go to Warehouse > under Receiving select TRANSFERS TO RECEIVE
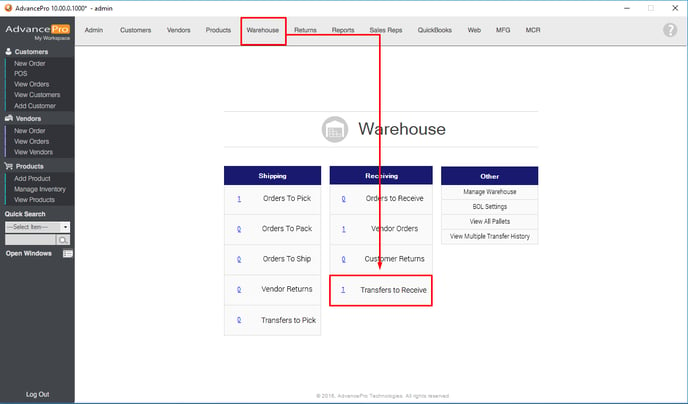
11. Click on the Ref # or Transfer Order # of the order to be received.
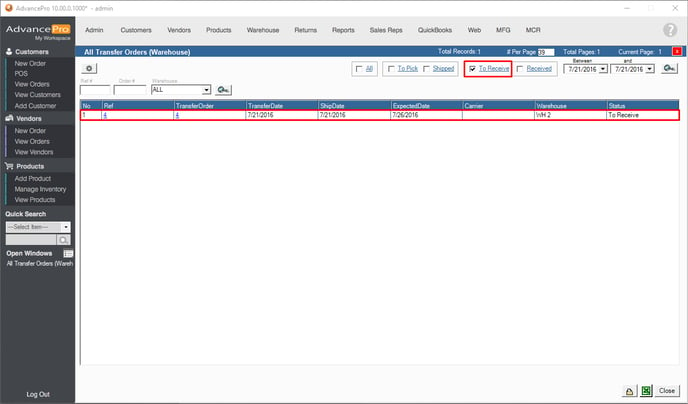
12. Click on Receive All then assign Lot/Serial #.
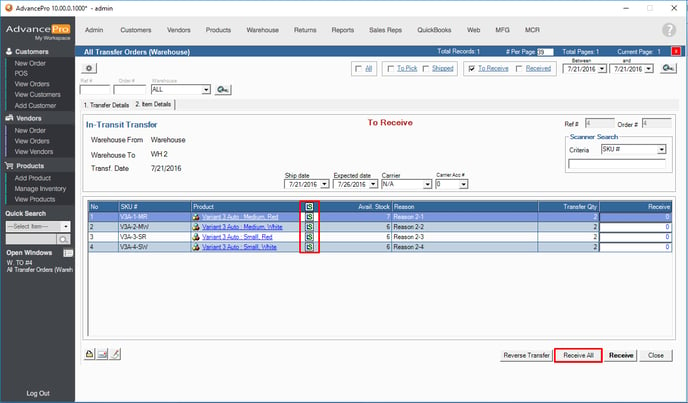
Click on the box of the Lot/Serial #, then Apply
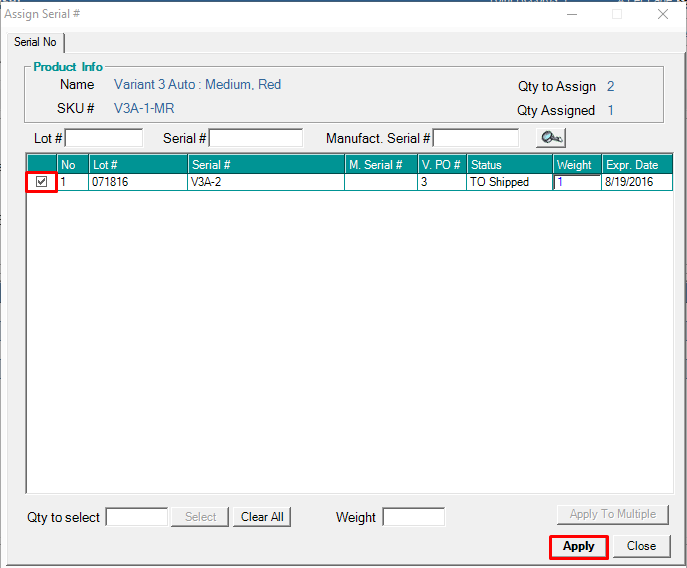
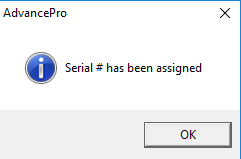
Checkmark will be seen when Lot/Serial # has been assigned.

13. Click on RECEIVE.
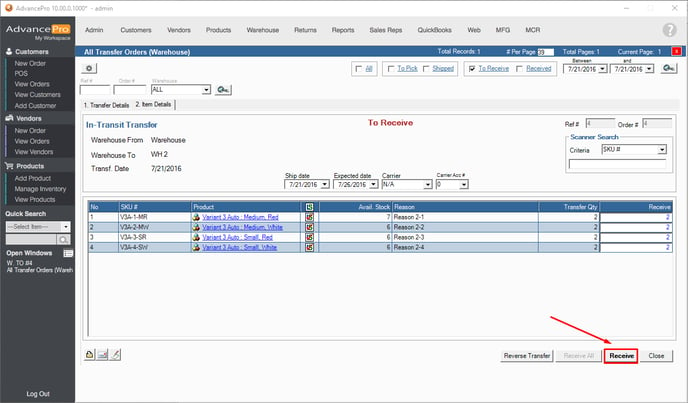
A confirmation window will show for a successful process.
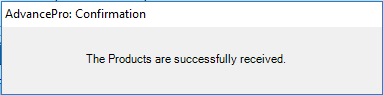

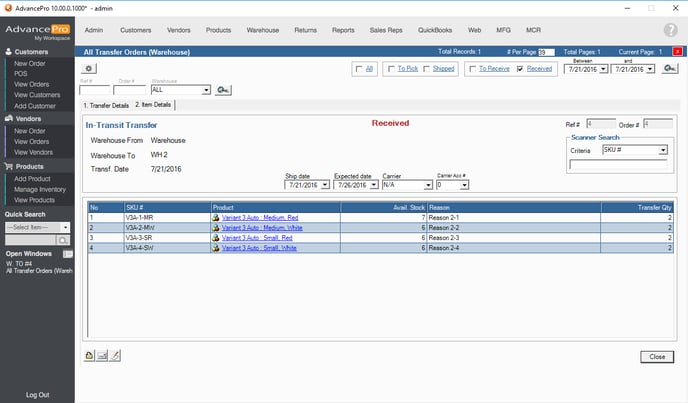
14. To view Transfer History, go to Warehouse > under Other select VIEW MULTIPLE TRANSFER HISTORY