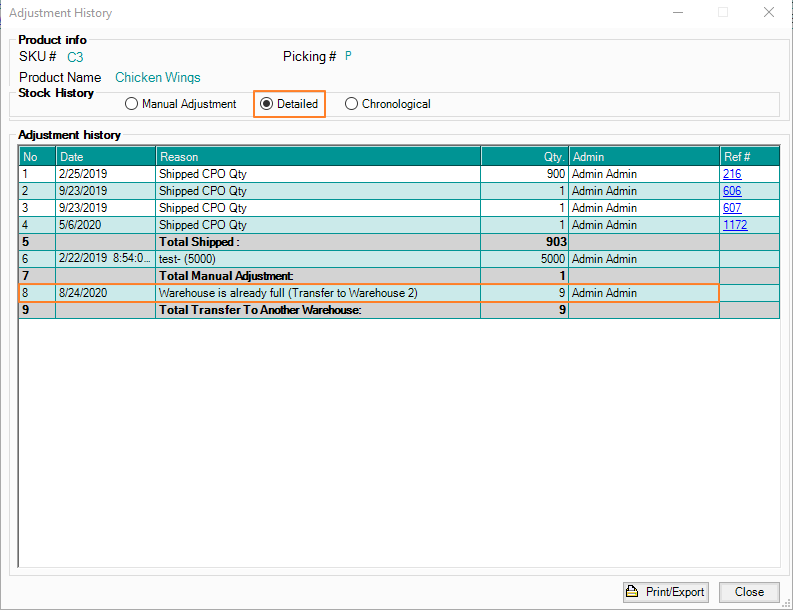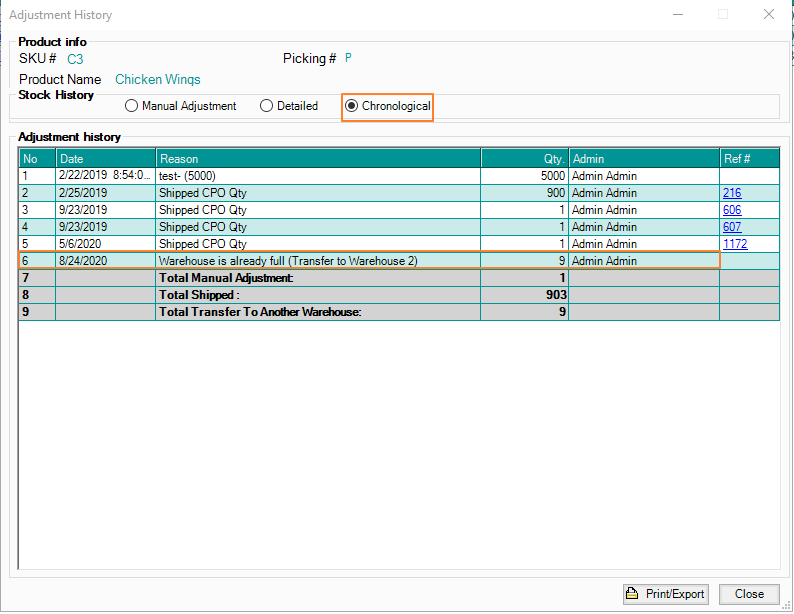Transfer Orders - Direct
1. Go to Product > Manage Inventory > under Inventory Info Select a Warehouse > Multiple Transfer ( )
)
 )
)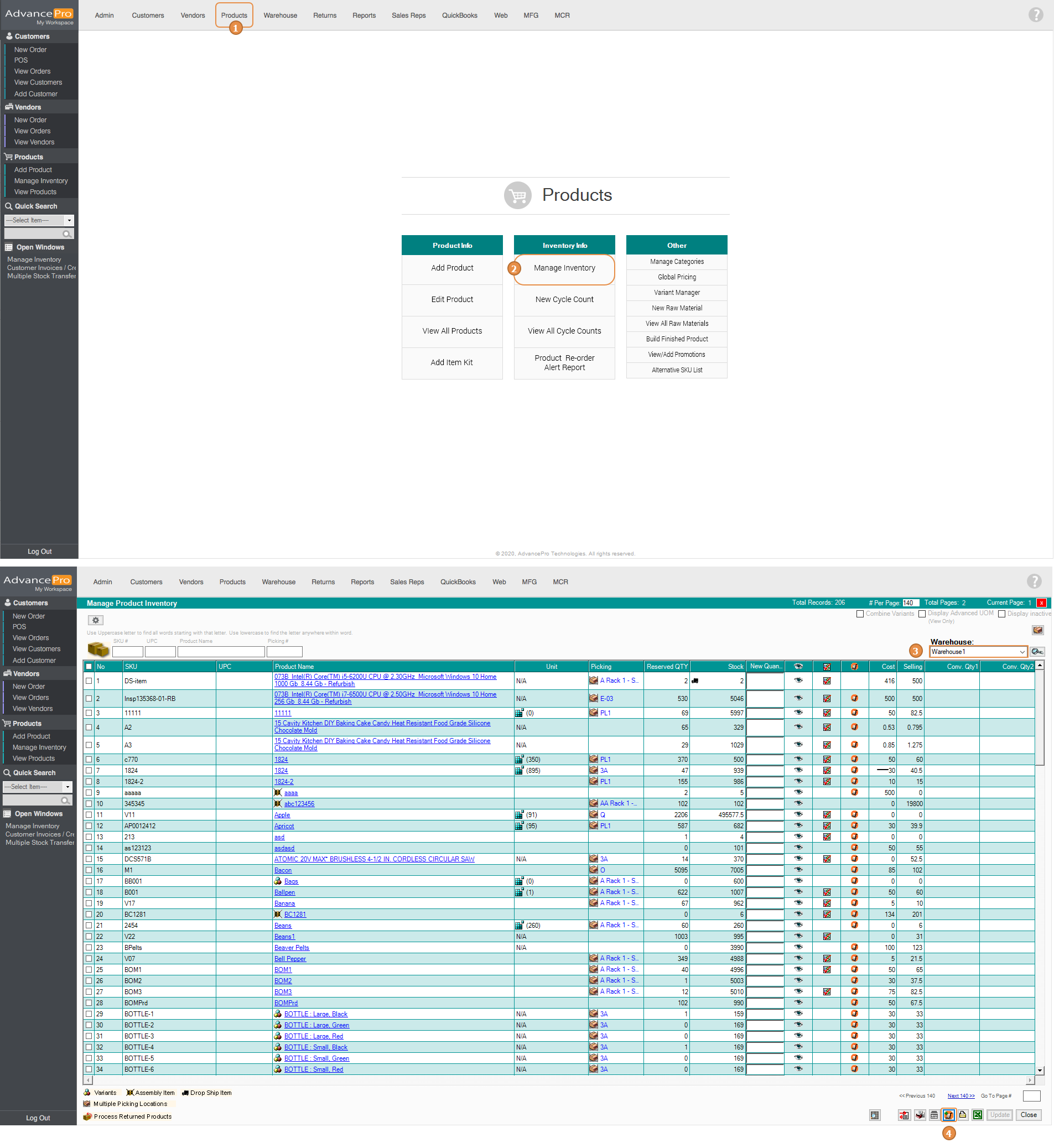
2. The Transfer Order process window will show. Select information needed for Warehouse FROM and TO. Then the Transfer Type - DIRECT.
Note: Transfer Order # is SYSTEM GENERATED and cannot be edited.
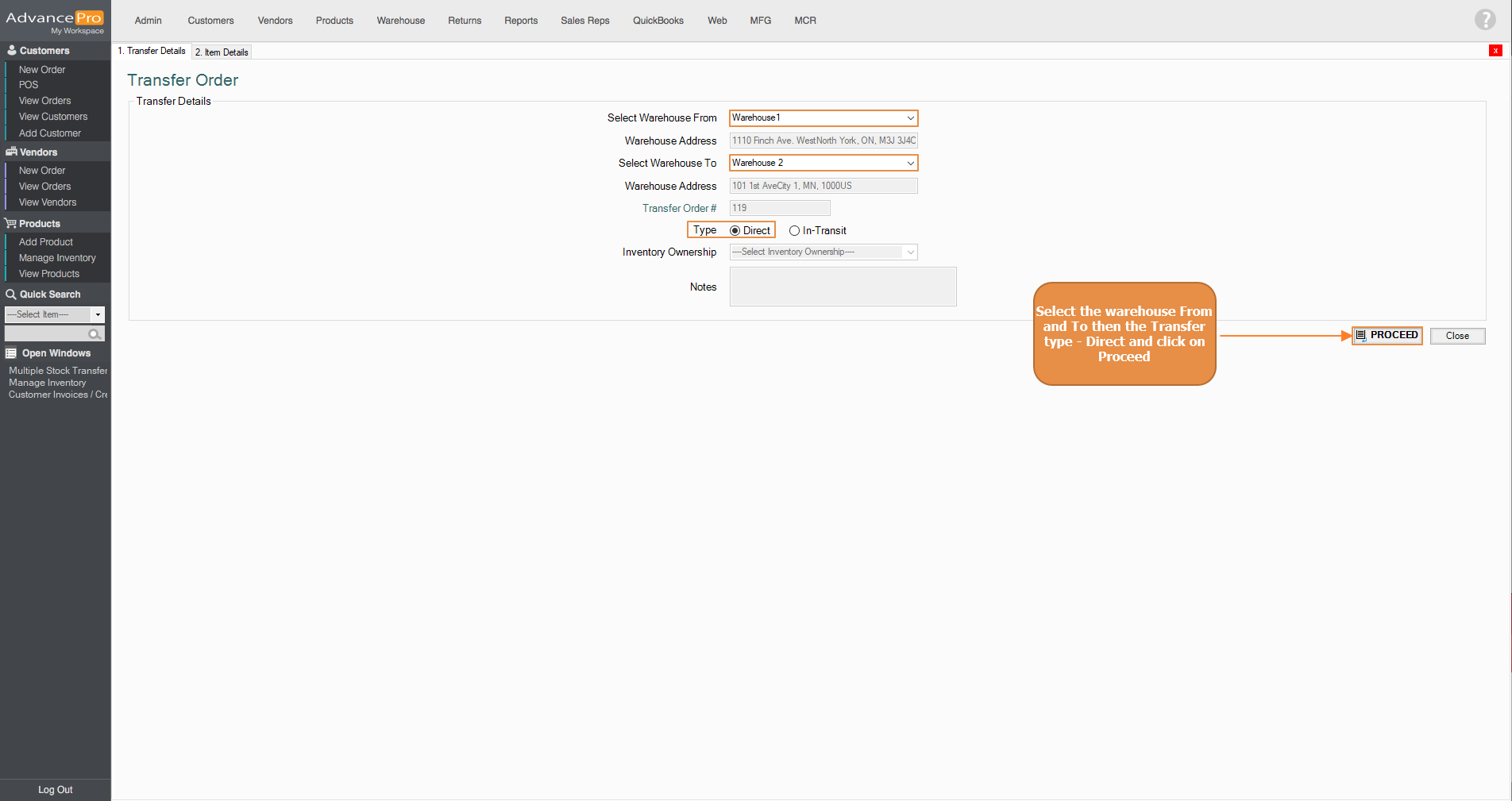
3. Fill out Item Details. Choose Single WH or Multiple WH. You select from SKU#, UPC, SN or VSKU # (Variant SKU #) to search for the items. You may also enter the product name
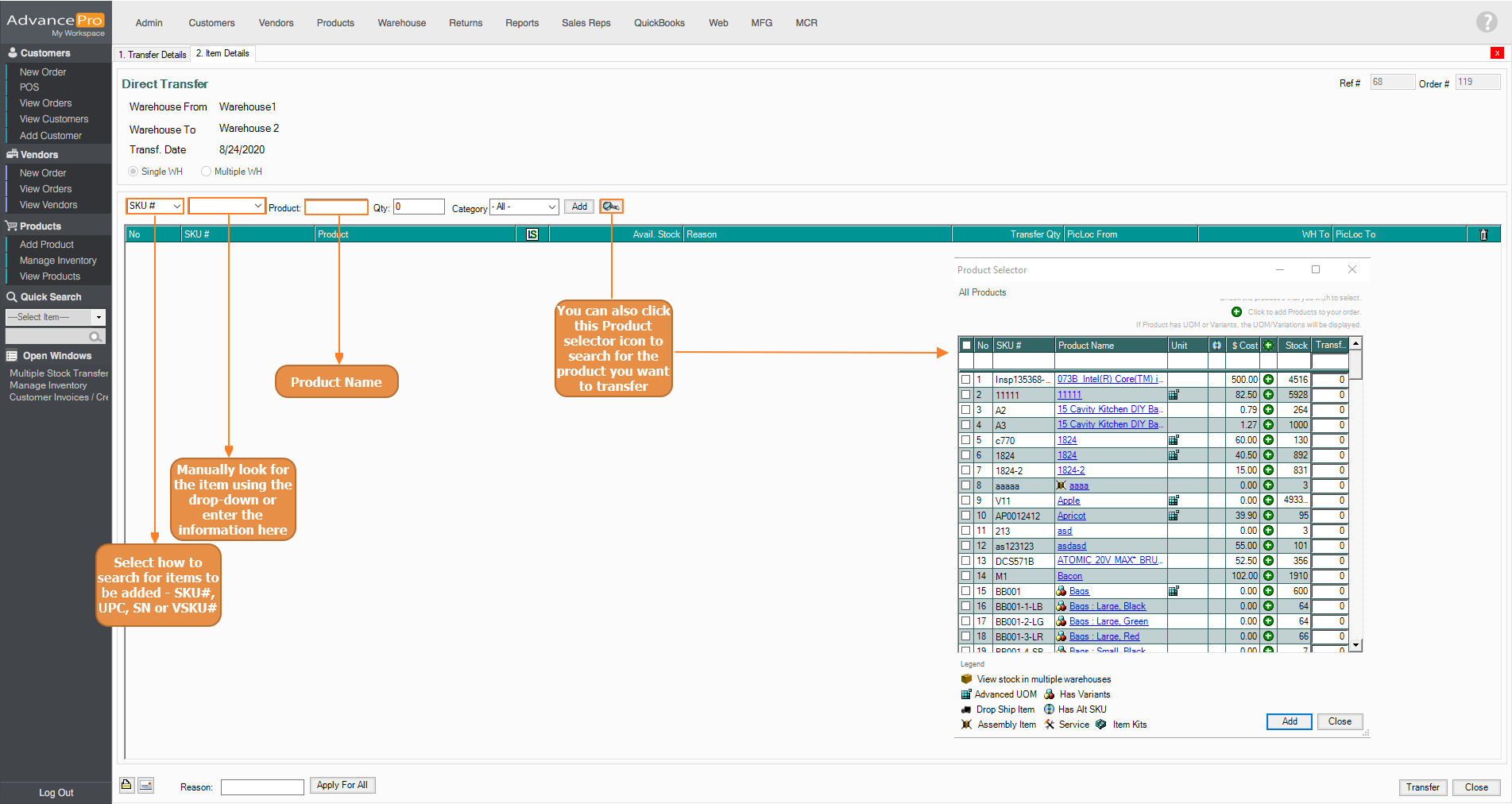
4. After selecting the products to be transferred, select a Picking location for the Origin and Destination warehouses by clicking on Select PicLoc column.
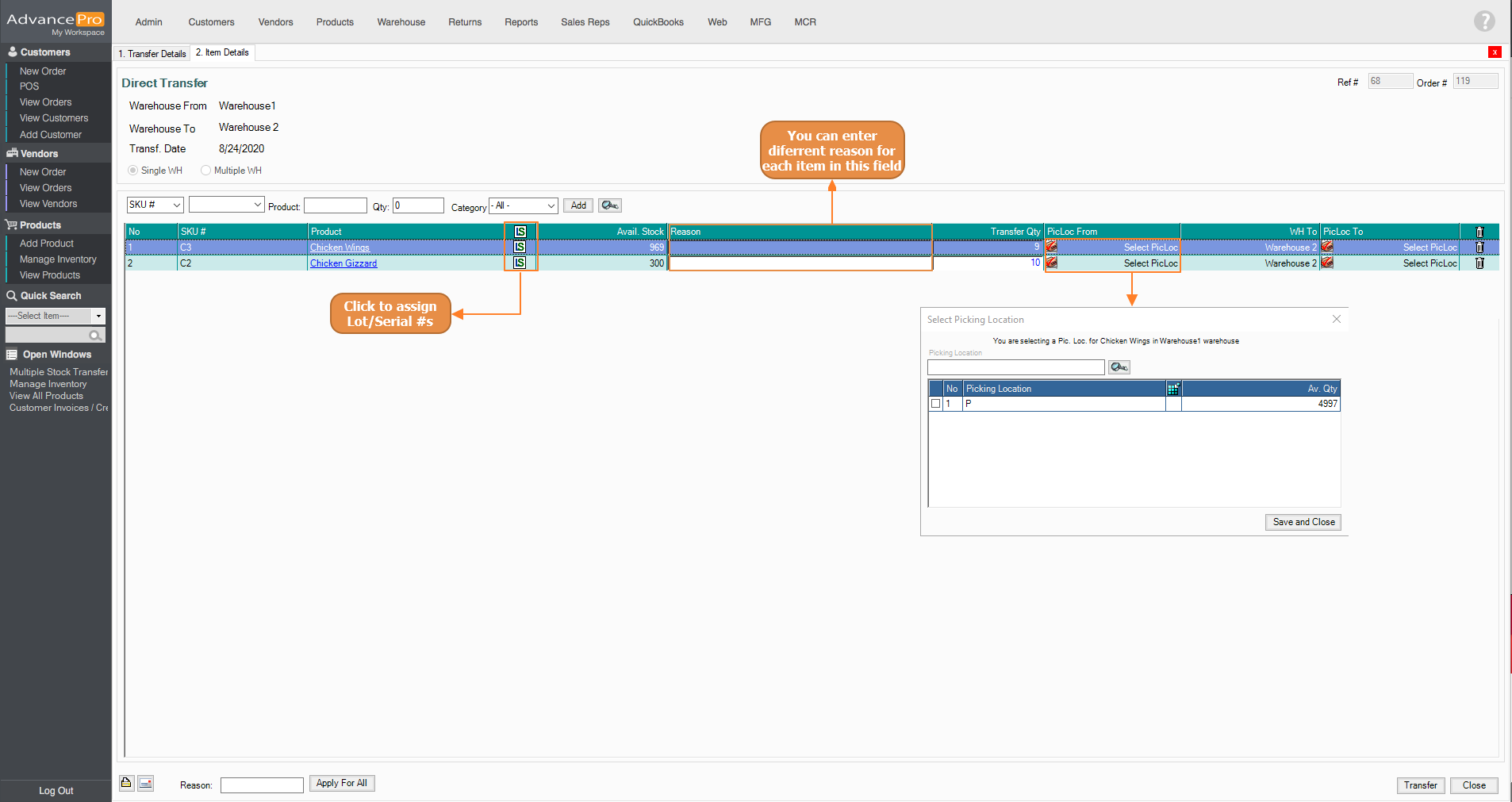
Select available Serial # by clicking on  :
:
 :
: 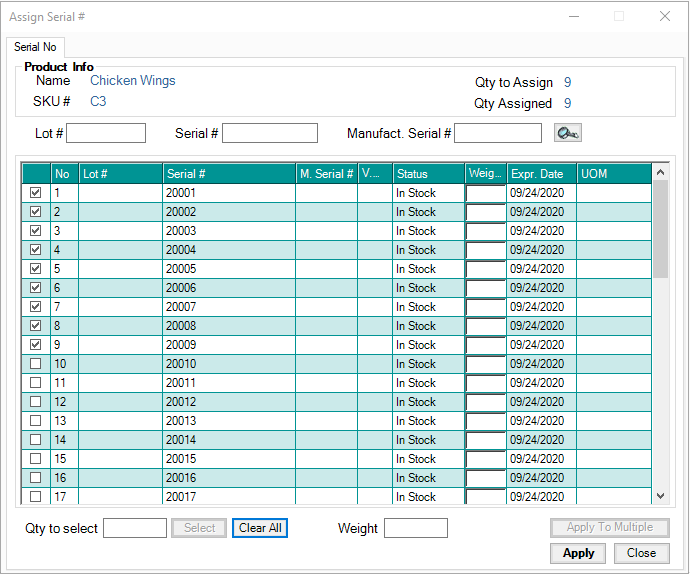
Once Lot/Serial has been assigned, you will see a check on the LS sign - 


5. After finalizing the information, click on TRANSFER.
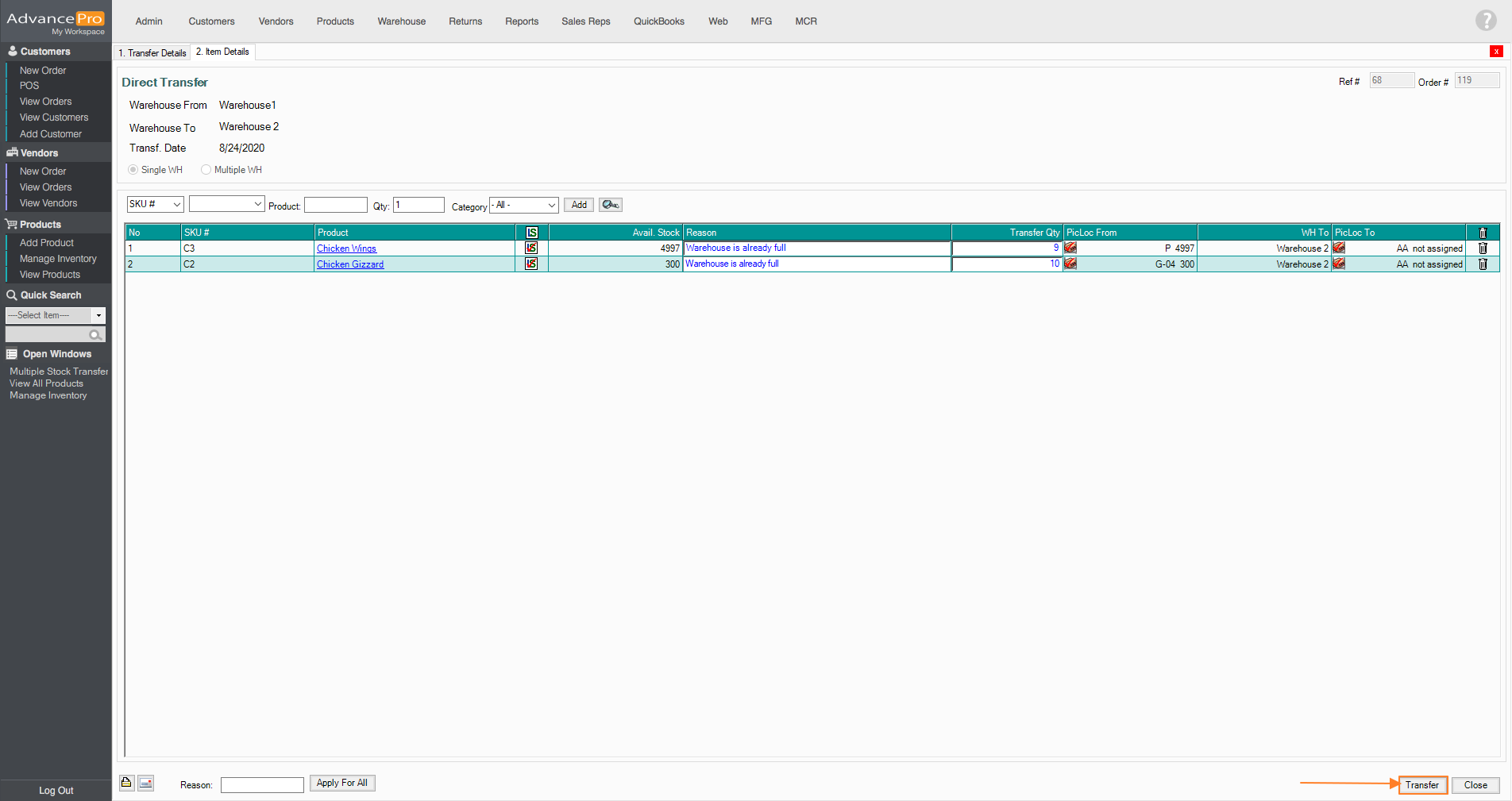
You will then receive a message for a successful transfer.
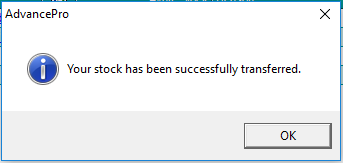
6. To view the recent transfer records, you can go to Product > Manage Inventory and click on this icon . On View All Multiple Transfer/Adjustment, you are able to view the transfer information that includes: Transfer Ref#, Transfer order #, User, Date, Notes, Origin, and Destination Warehouses. To view specific information about the transfer, just click on the Transfer Ref#
. On View All Multiple Transfer/Adjustment, you are able to view the transfer information that includes: Transfer Ref#, Transfer order #, User, Date, Notes, Origin, and Destination Warehouses. To view specific information about the transfer, just click on the Transfer Ref#
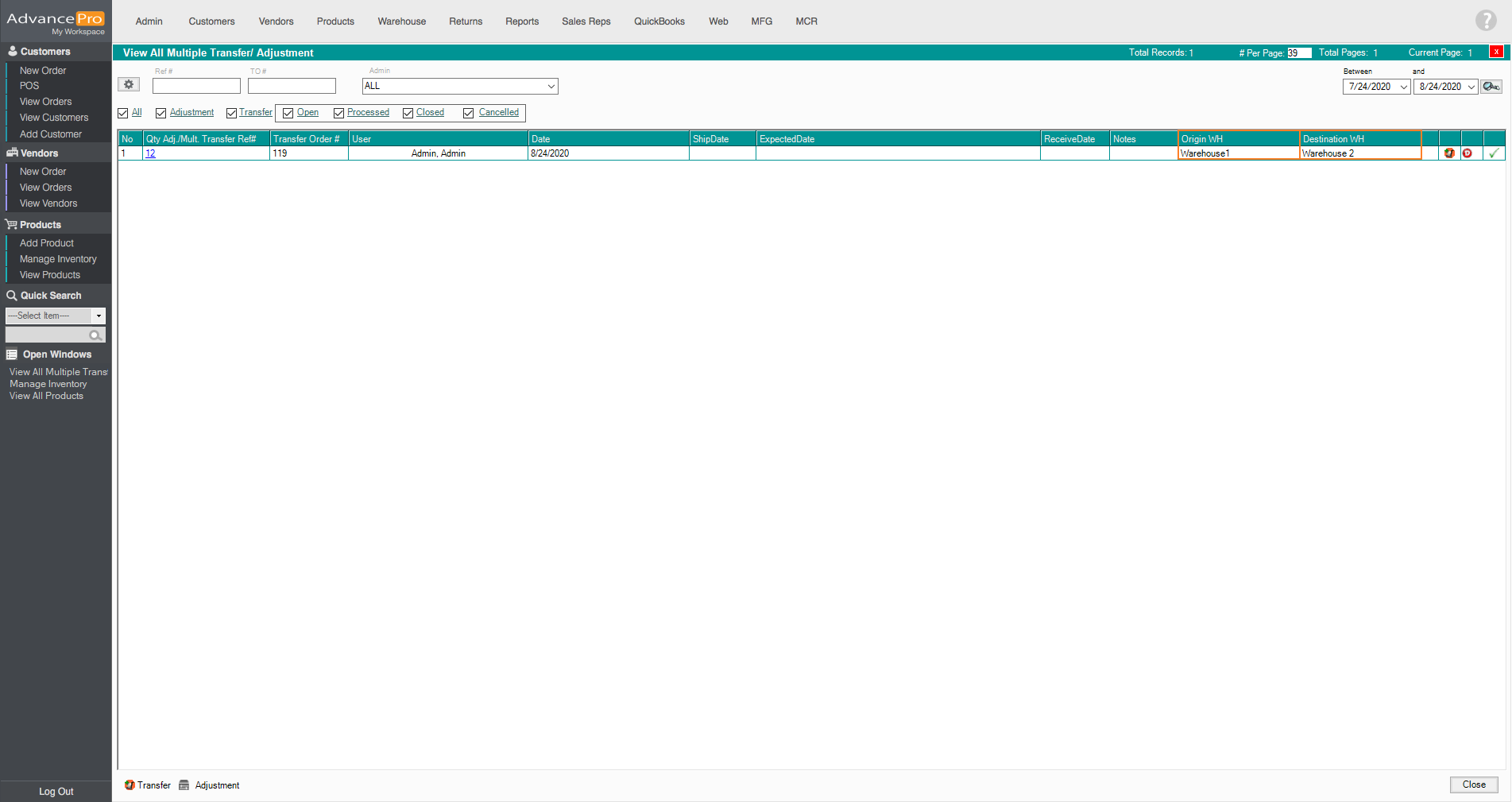
7. You can also check the detailed product history or chronological tabs by going to Manage Inventory and click on the Eye button .
.
 .
.