To create a CUSTOMER RETURN from an existing/finalized INVOICE, please follow the procedure below:
1. Go to RETURNS Switchboard >> Click ISSUE NEW CUSTOMER RETURN
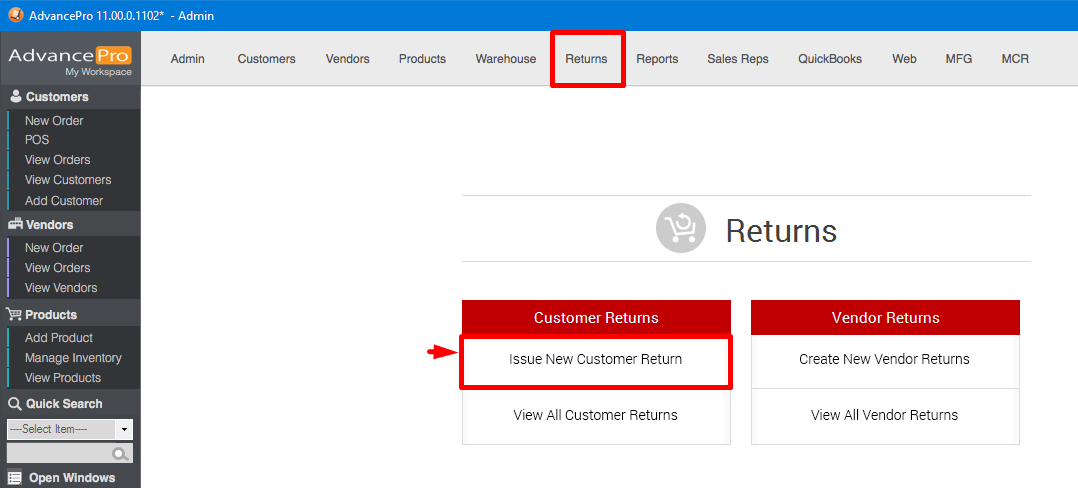
2. Specify the Customer, Ref/PO#, SKU, or Product Name and click FIND.
3. Select the products to return and hit CREATE RETURN
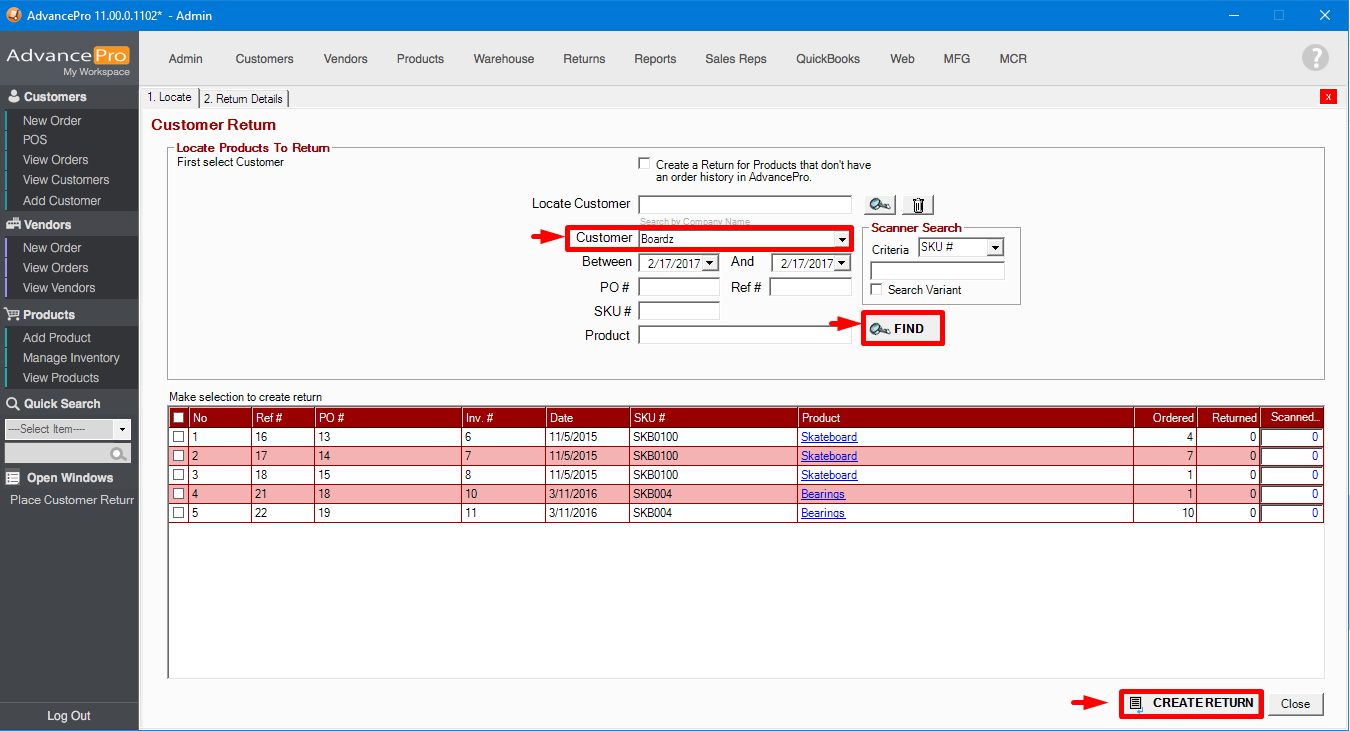
4. Enter a REASON for each line item. You may also enter Adjustments, Shipping Charges, Taxes, etc. on this screen. Hit SAVE and PROCESS when ready.
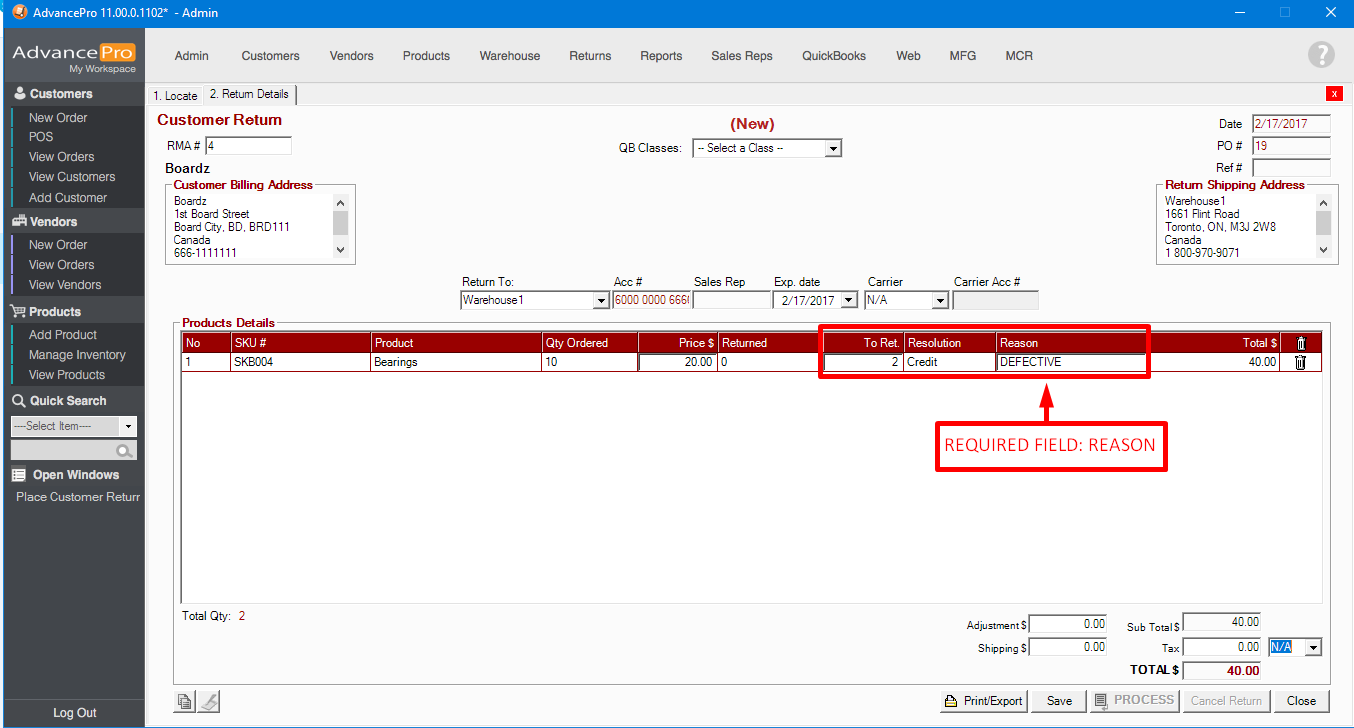
AFTER HITTING PROCESS:
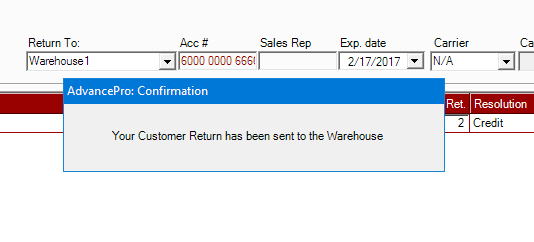
5. To Receive the Customer Return, go to the WAREHOUSE SWITCHBOARD and click on CUSTOMER RETURNS (under Receiving)
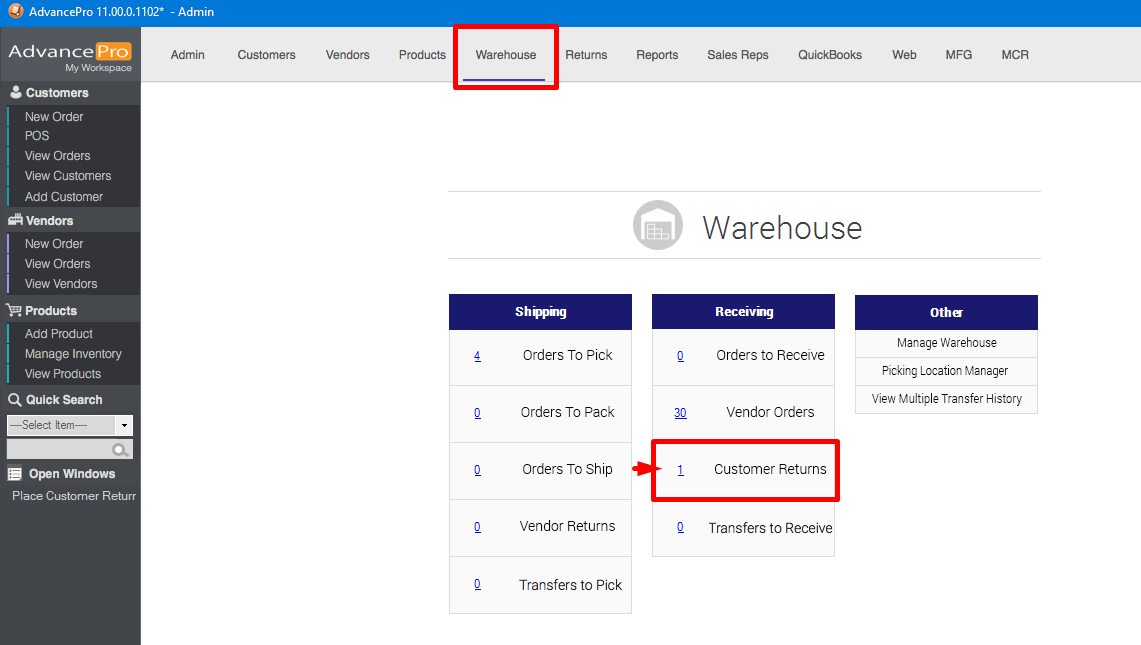
6. Click on the RMA# to open the RETURN
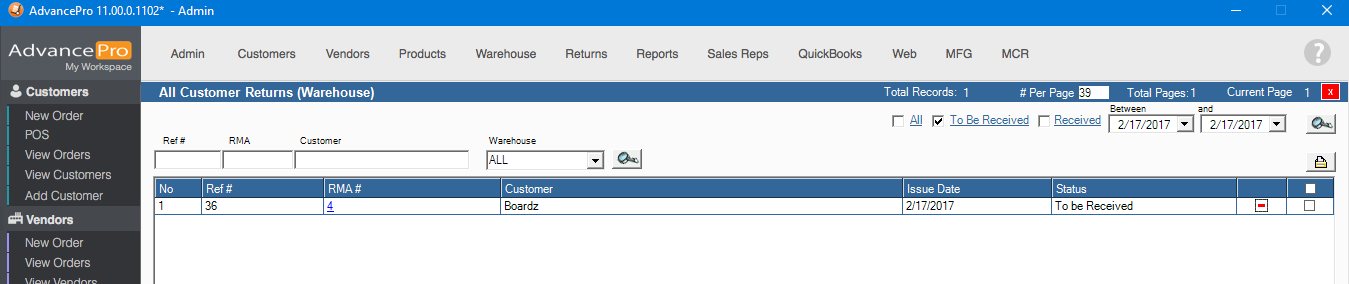
7. There are 2 WAYS OF PROCESSING THE RETURN (PER LINE ITEM):
- TO INVENTORY - This automatically sends the items back to inventory
- TO REVIEW - This will allow the user to either SEND TO INVENTORY or DISCARD FROM INVENTORY the returned products
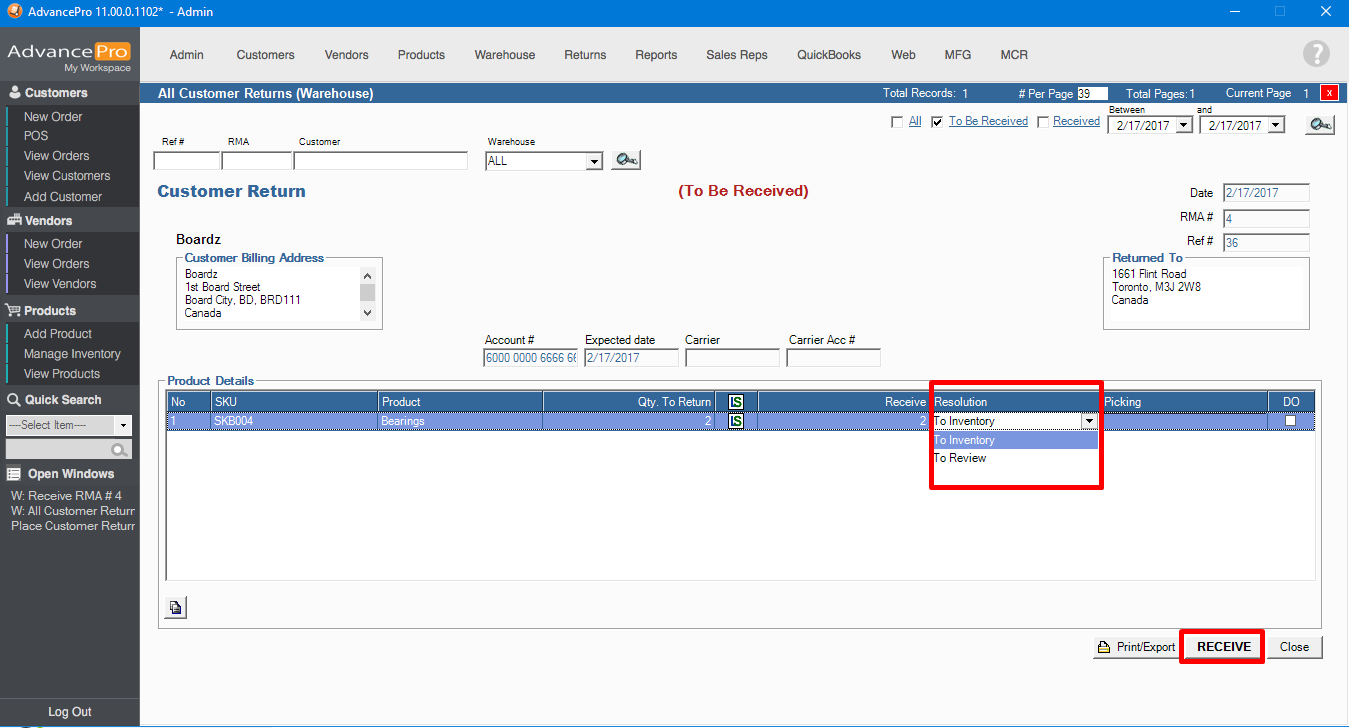
8. Setting the returned items for REVIEW
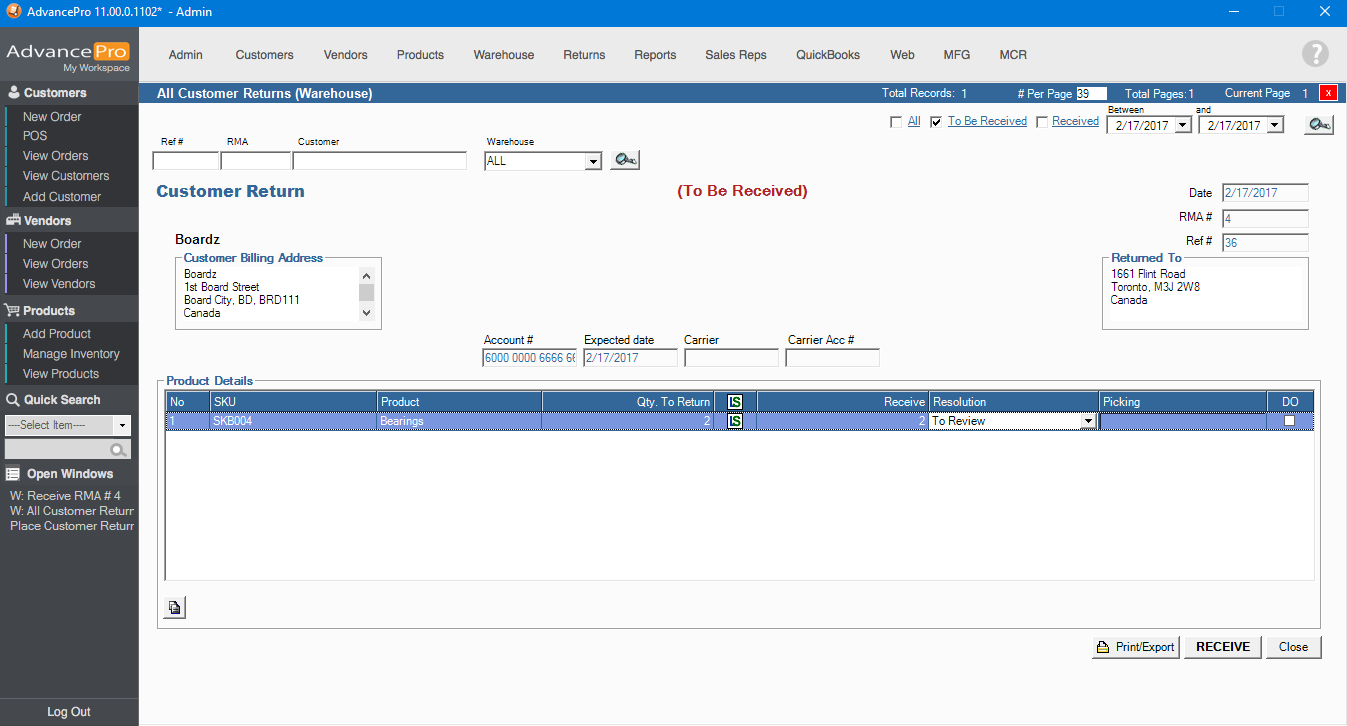
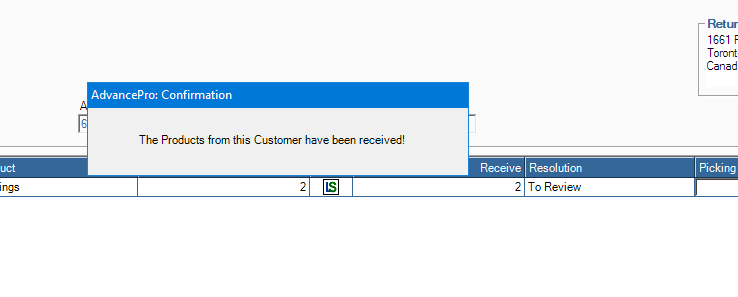
9. Go to PRODUCTS Switchboard >> Manage Inventory to address the returned products that are under review
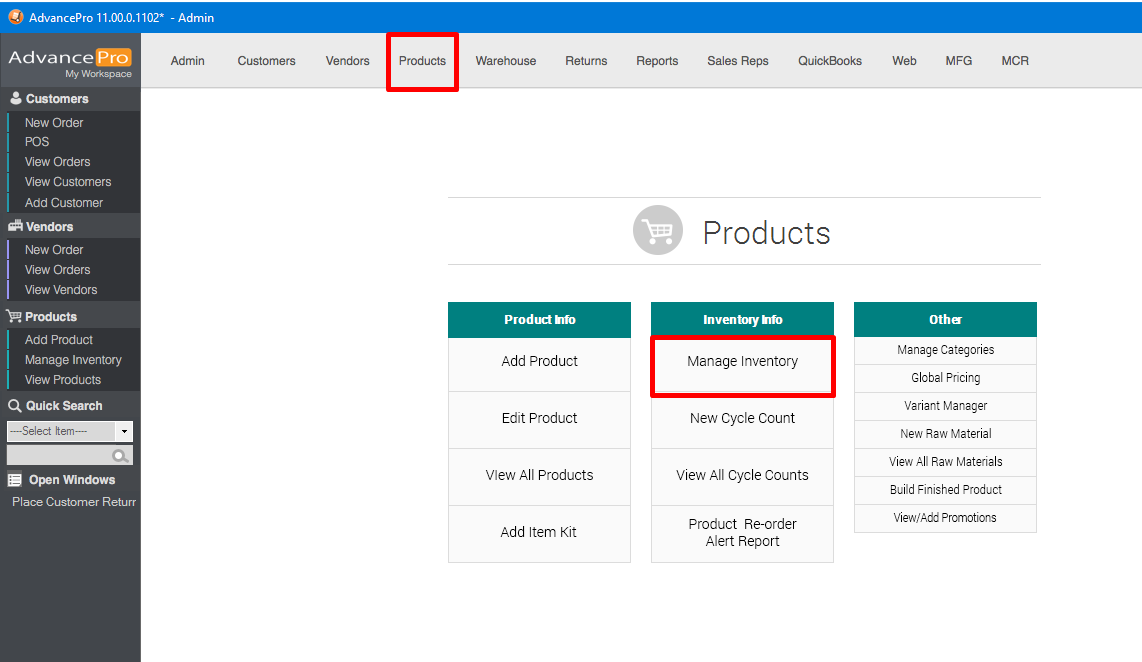
10. Click on the RETURNED INVENTORY ICON to see the items for Review
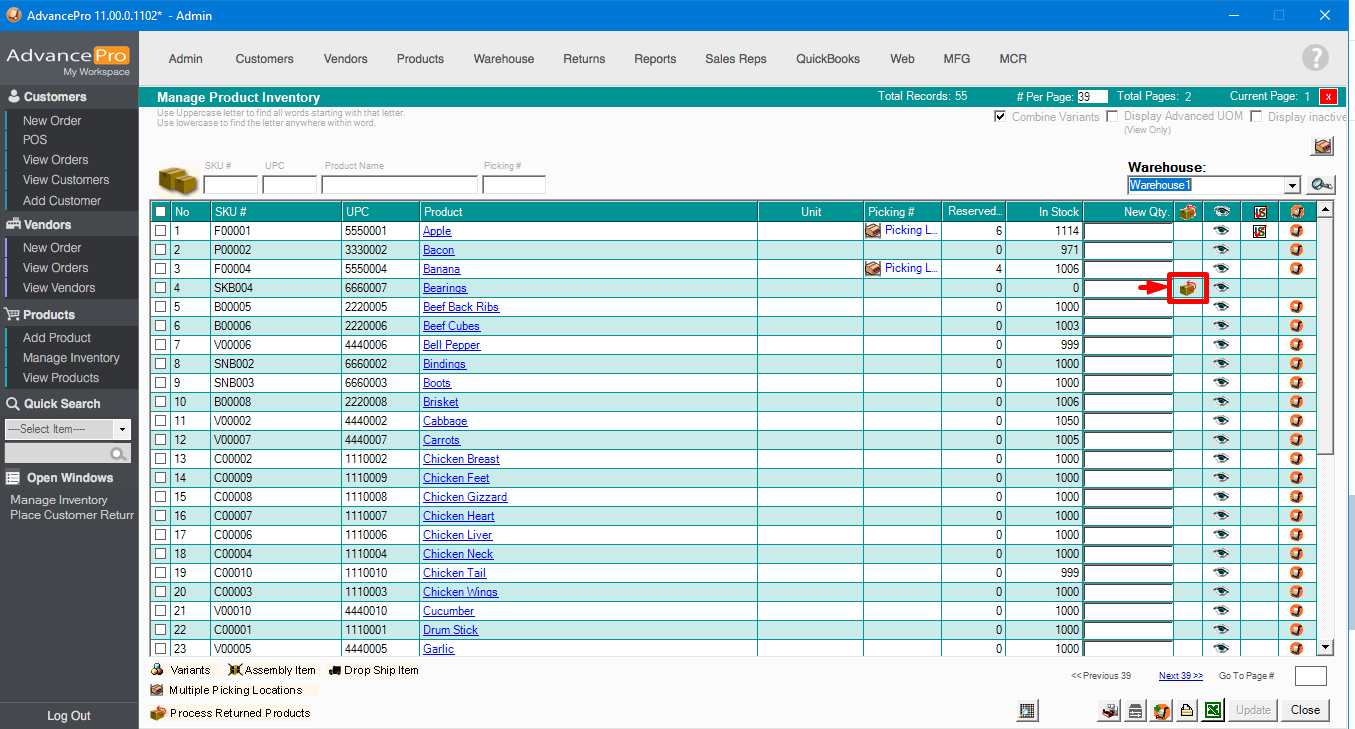
11. Specify the items to return to inventory and/or to discard completely. Hit Process and OK
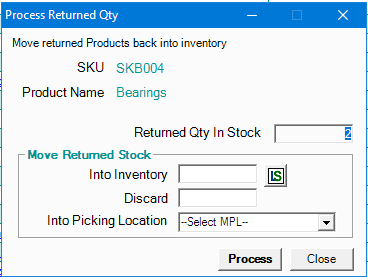
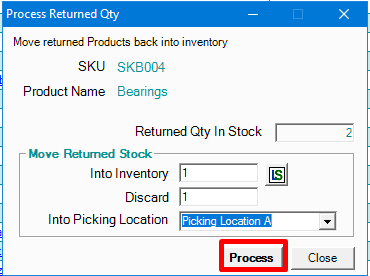
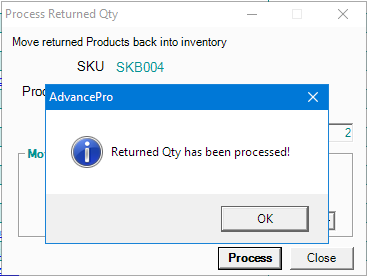
12. View the ADJUSTMENT HISTORY of the product by clicking on the Eye Icon
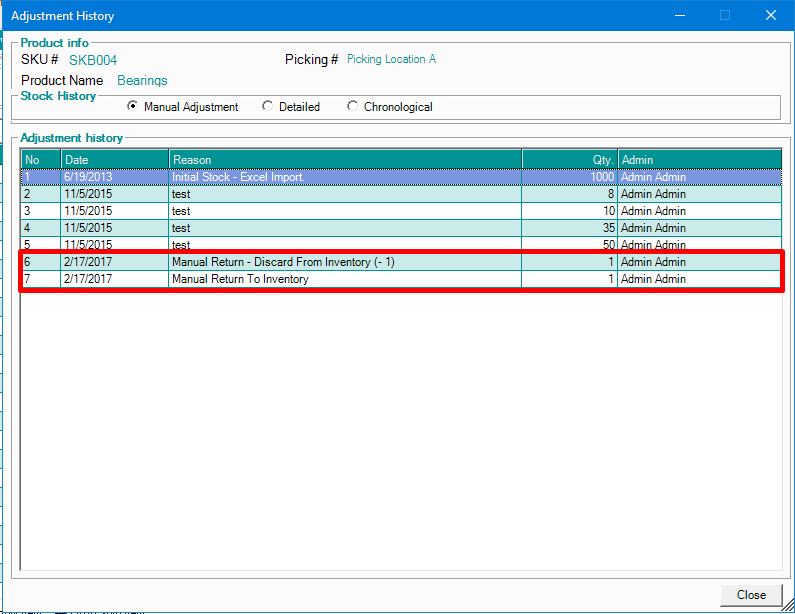
13. To view and/or print the Return Form, go to Returns Module and click View All Customer Returns under "CLOSED" Status
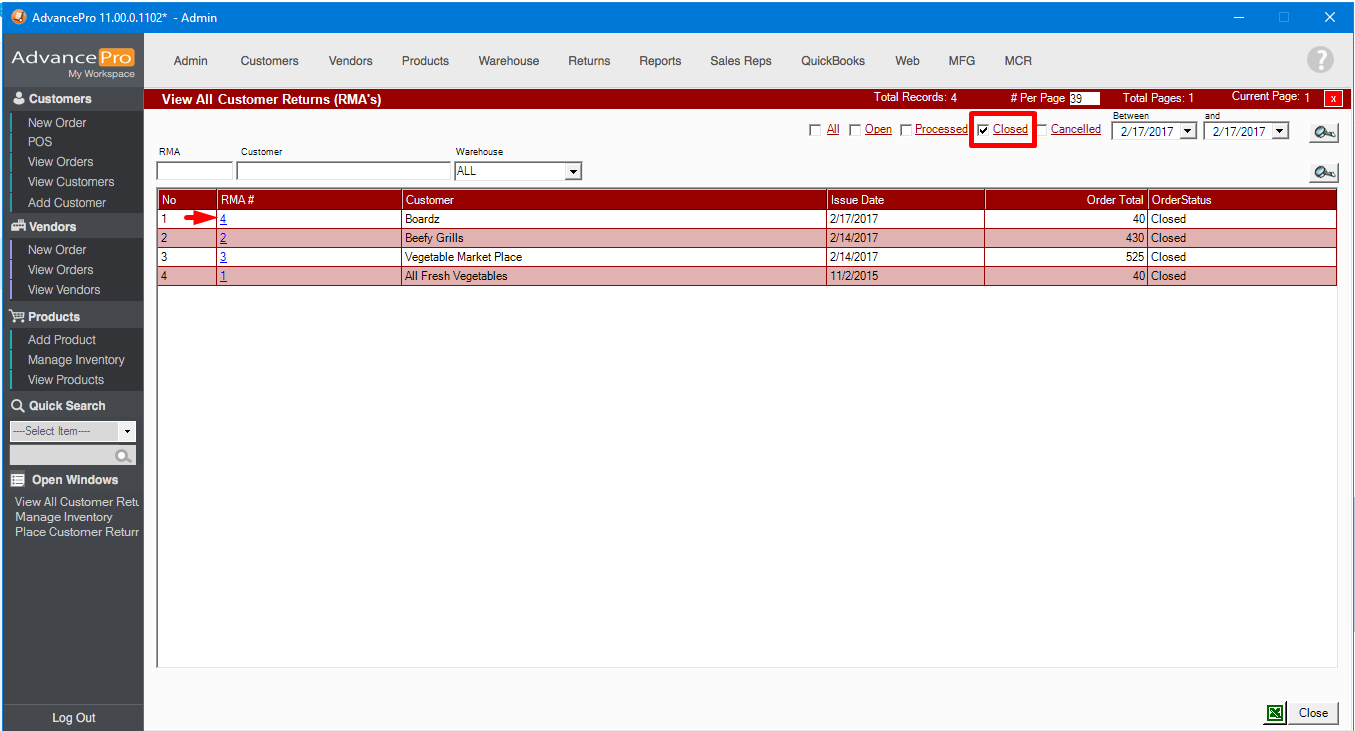
14. To VIEW and/or PRINT the CREDIT MEMO, go to CUSTOMERS Switchboard >> View Invoices and Credit Memos >> Credit Memo Filter
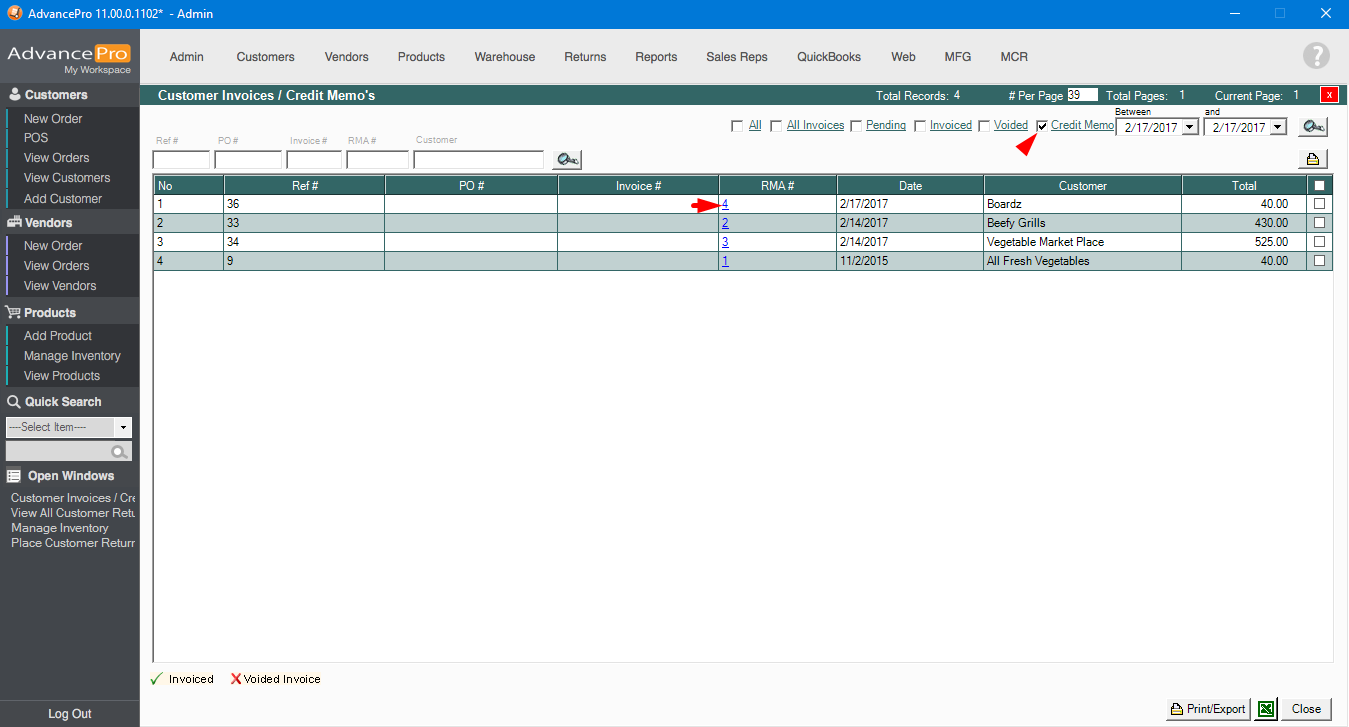
SAMPLE CREDIT MEMO PRINT PREVIEW
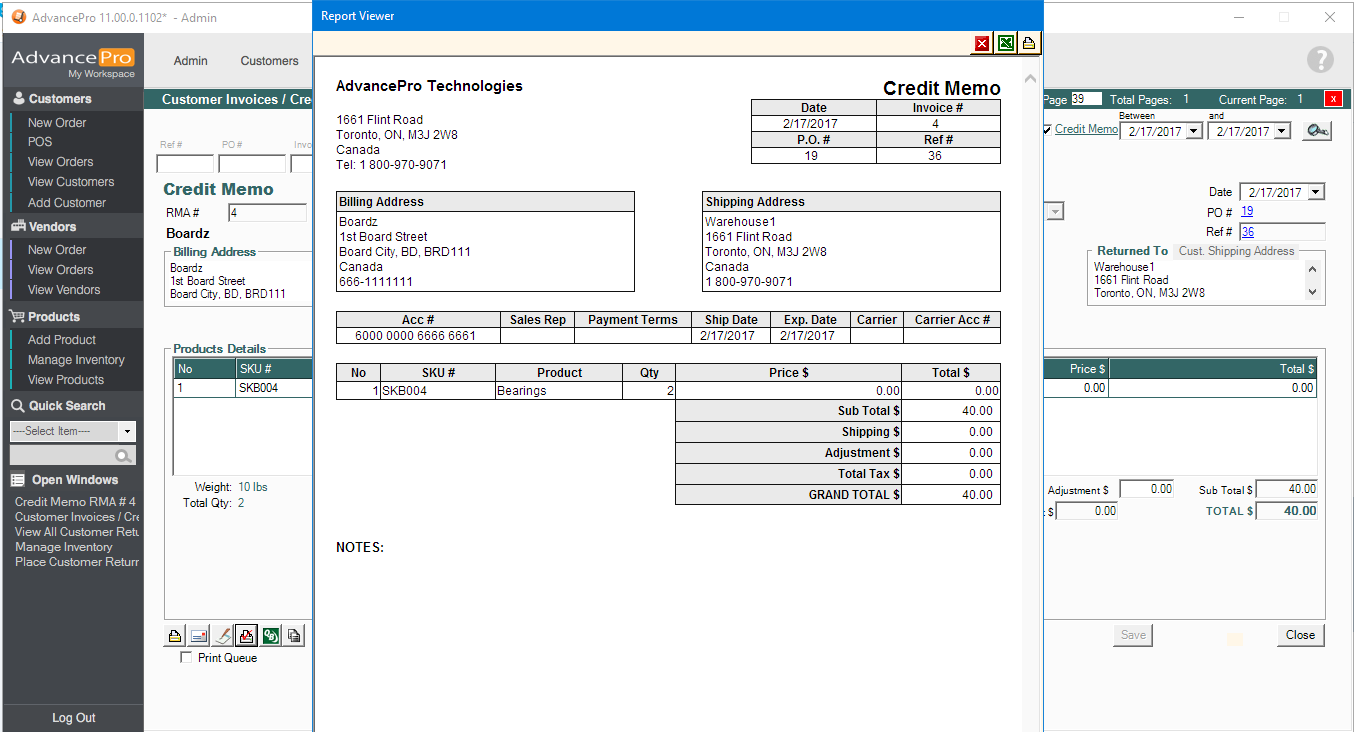
Optional: Applying Credit in QuickBooks
Any credits created in AdvancePro will export to QuickBooks on the next sync. The credit can later be applied to an invoice in QuickBooks by opening the invoice and click "Apply Credits." Then simply select the appropriate credit from the list (if there are multiple) and then specify the amount to use and click "Done."
