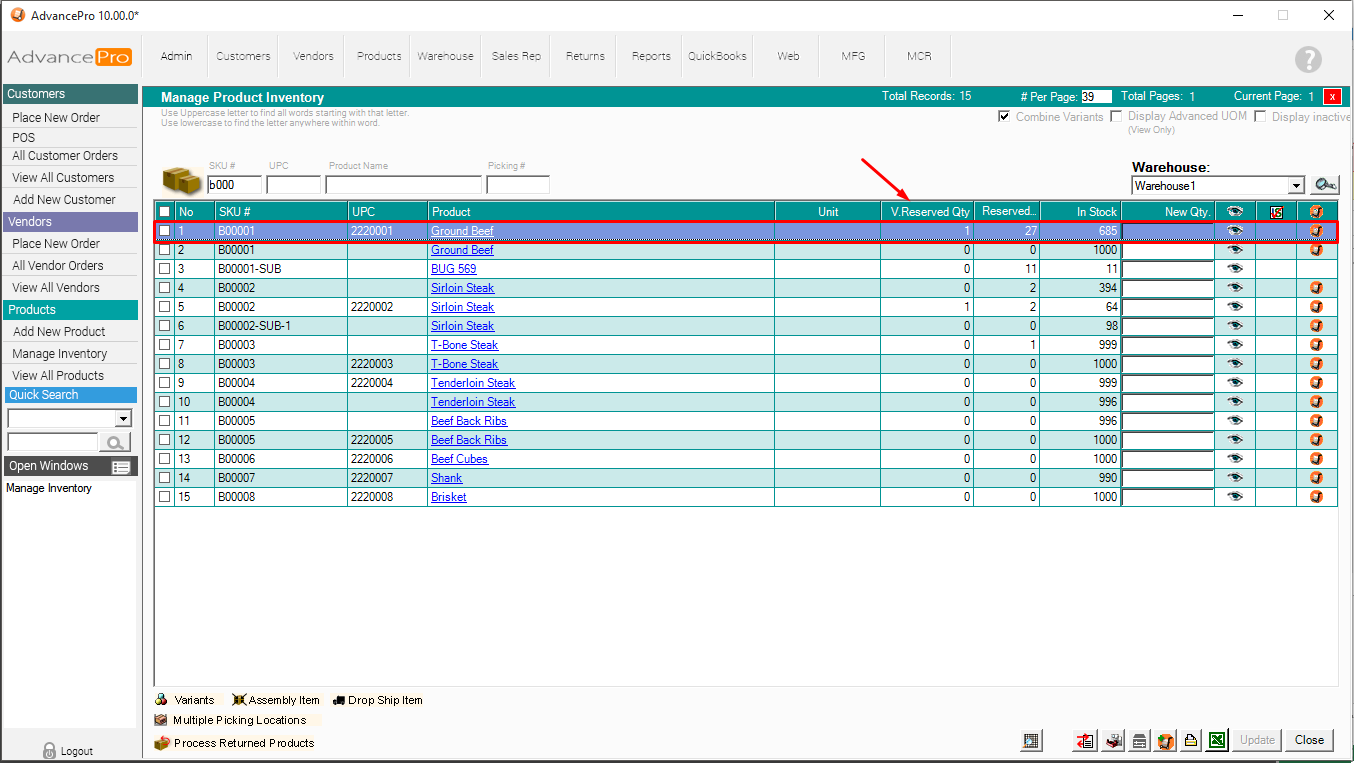Reserve Warehouse Inventory at the Customer PO stage
Enable the feature by clicking Admin > Site Settings > Additional Settings and selecting the "Enable Virtual Reserved quantity" option.
Select "Default Reserve on open CPO" to have newly added products to a CPO create a reserve automatically. Note: Disabling the feature will remove existing reserves.
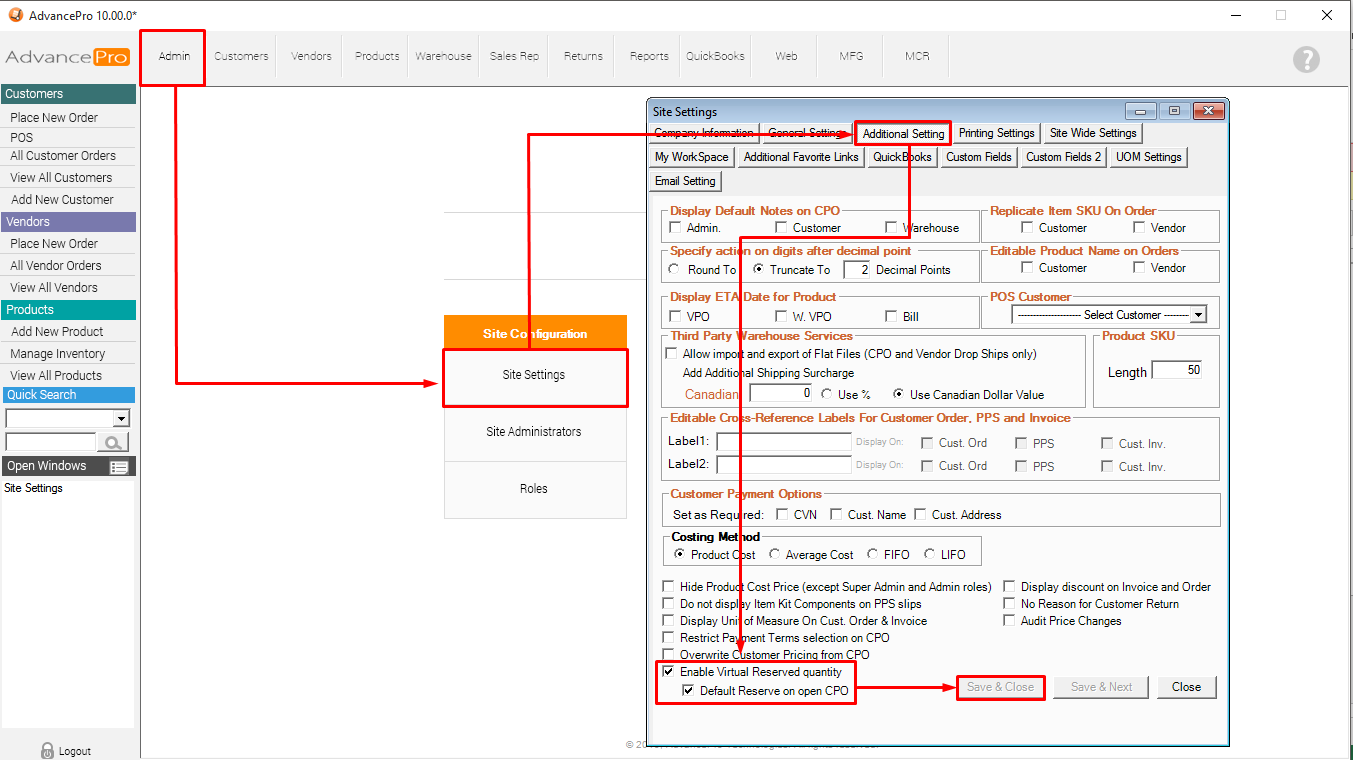
Create a Customer PO and add product to the order, then click "Save". This will enable the "Reserved Stock" button at the bottom of the screen.
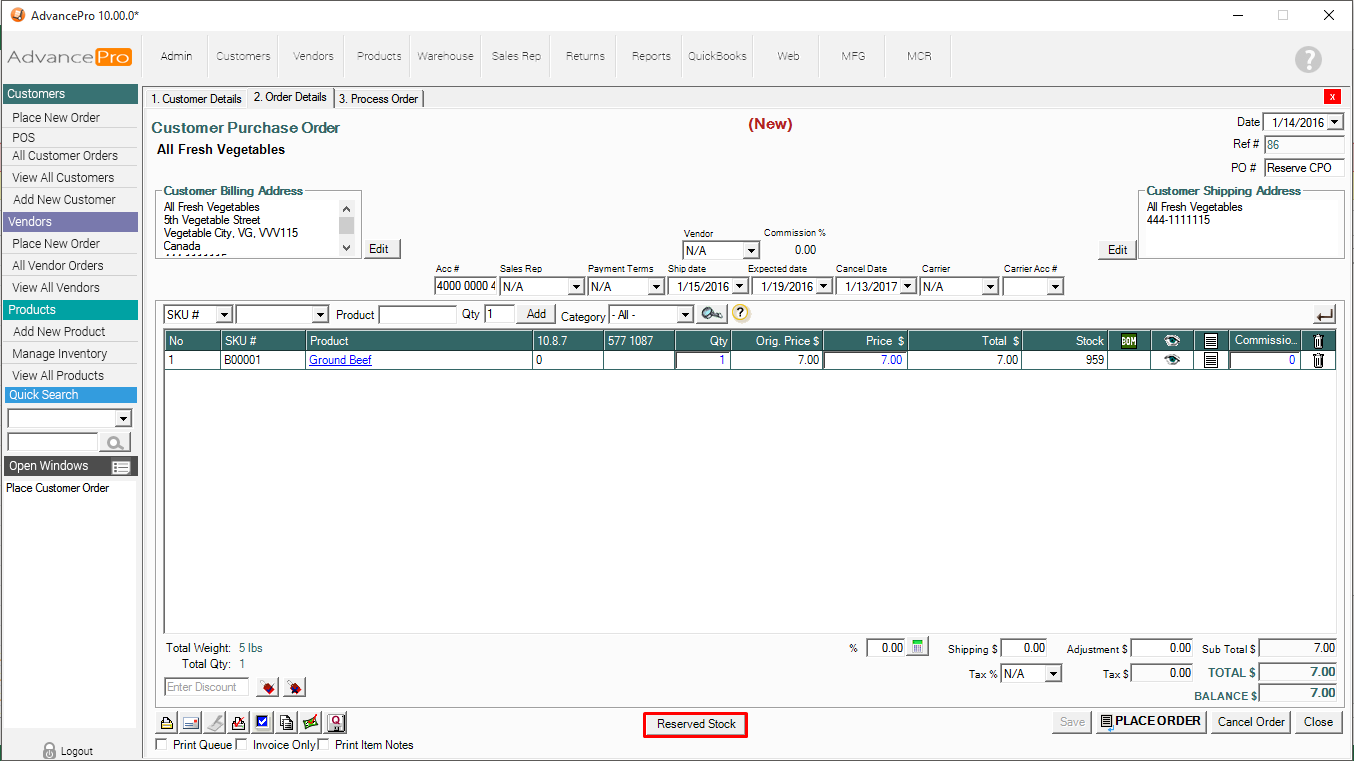
Click the "Reserved Stock" button to reserve the product.
Please note that if you have more than one warehouse, your customer must have a default warehouse assigned to use this feature. This can be done in the "Additional Info" tab when editing a customer record. If no warehouse is assigned, an error message will display.
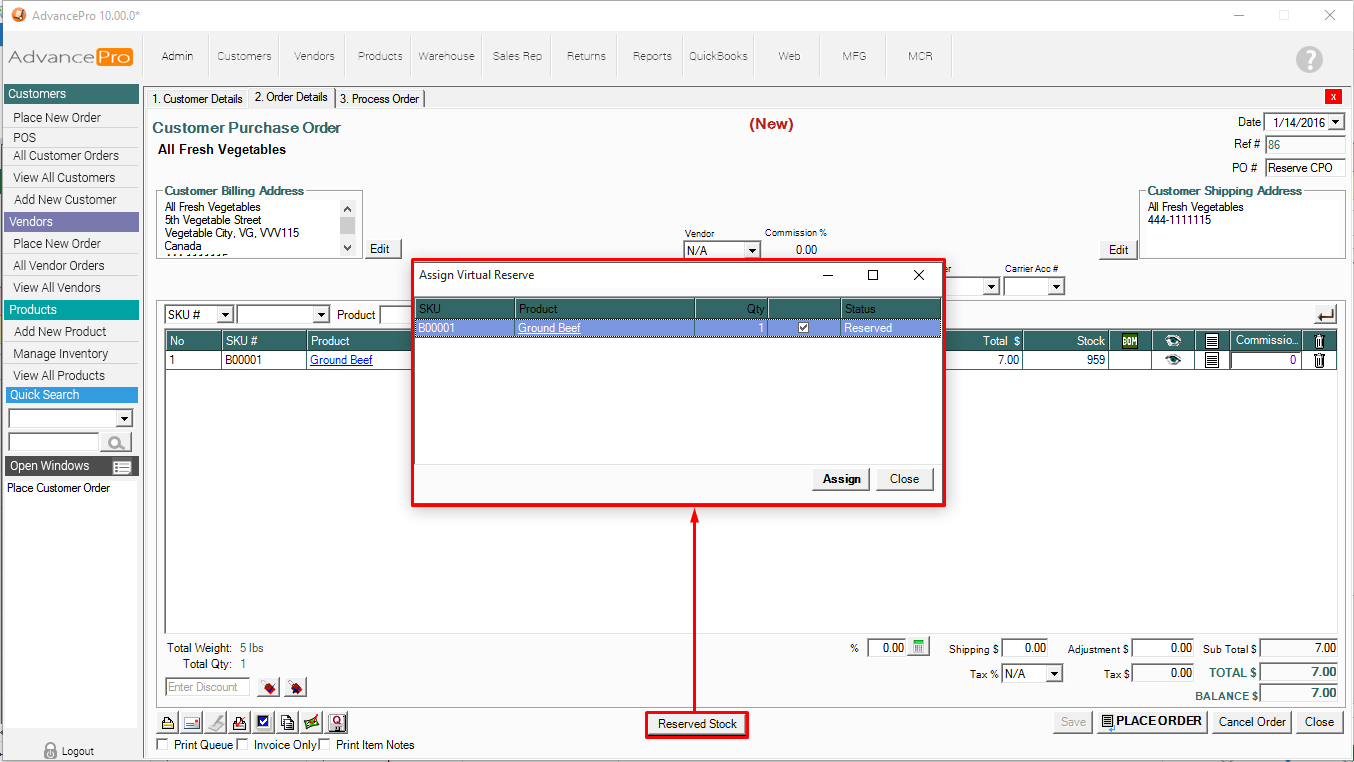
Select the check boxes for the items you would like reserve. If "Default Reserve on open CPO" was selected in the site settings, this will be done automatically. Then click "Assign" to create the reserve.
The product in the warehouse is now reserved for this particular order.
To view the reserves on any product, click Products > View All Products > the eye icon for any line item > Qty/Average Cost tab. Here you will see the quantity reserved on an open customer orders.
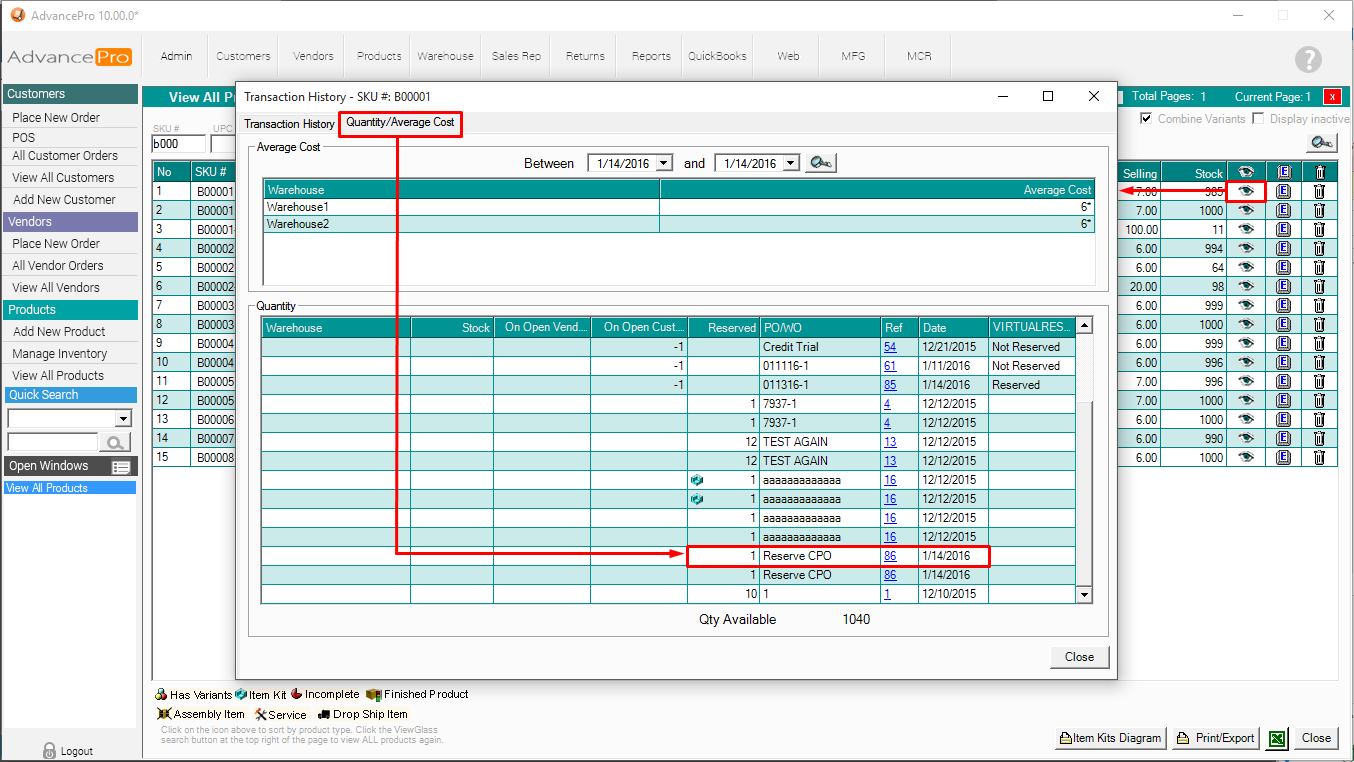
Reserved quantity can also be viewed from the Products > Manage Inventory in the V.Reserved Quantity column.