On versions 11.21.11 and up, Advancepro has added the Product Replacement feature and the Alt. SKU list feature.
Product Replacement
This feature will allow users to replace selected products with a different one according to the set conditions, this will be useful for old products which are to be replaced with new ones while maintaining the sales history for demand forecasting.
• How to make a Replacement for a product:
1. Go to Products > Edit Product.
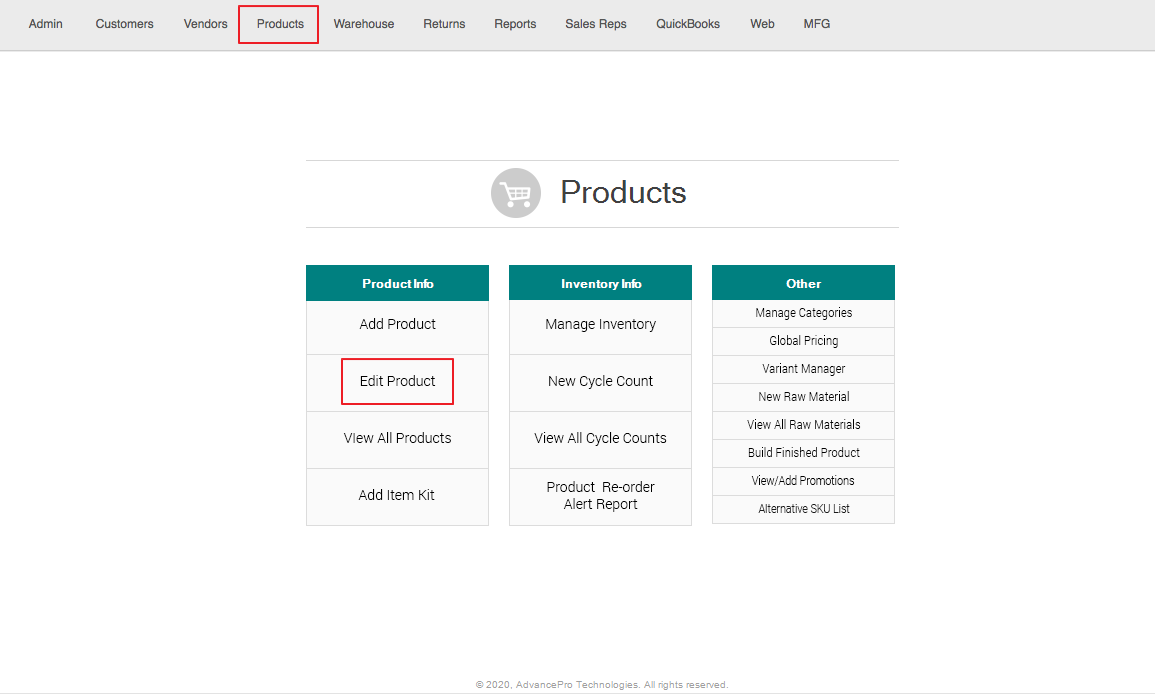
2. Select a Product which you want to make a replacement, then click the Edit( ) button.
) button.
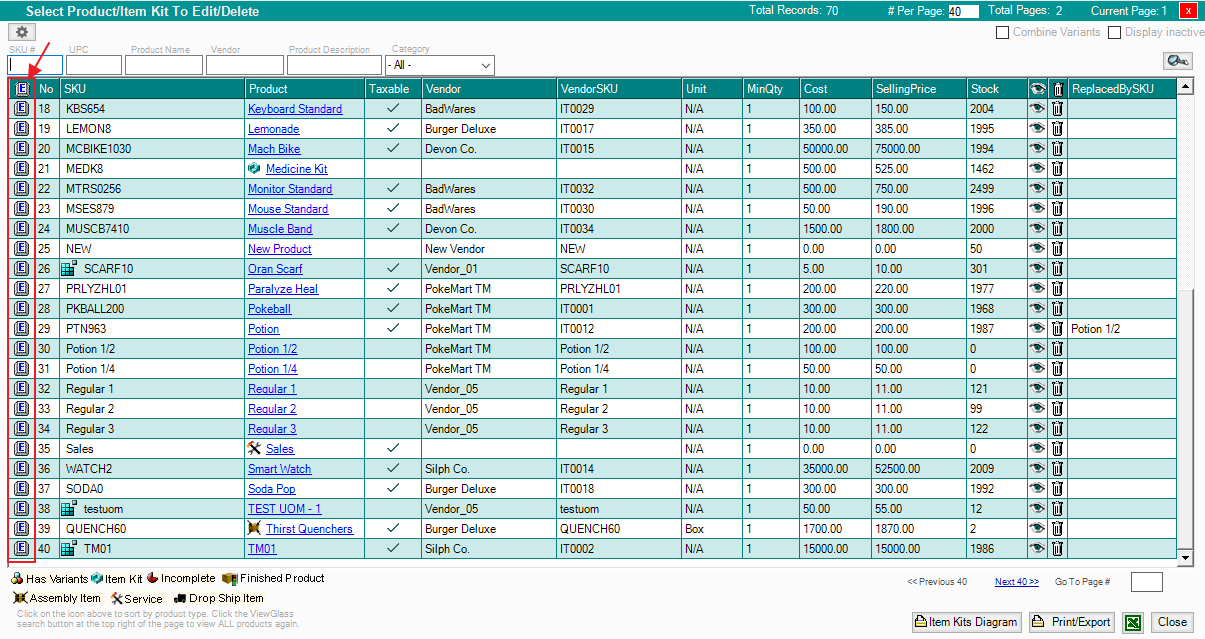
3. Next, go to Additional Info tab and select a replacement for the product
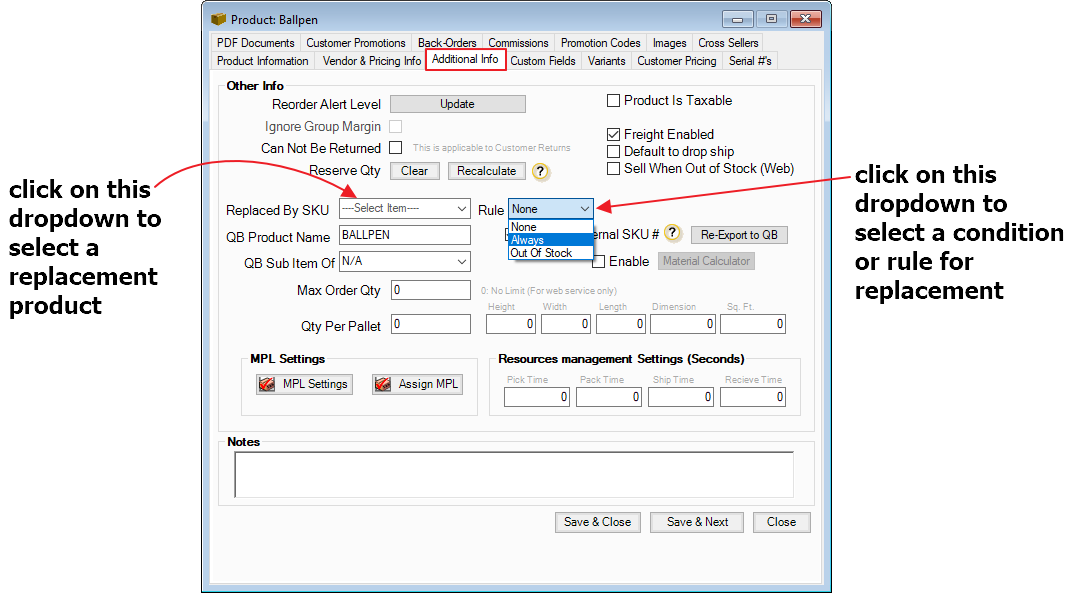
Click Save & Close afterwards.
• How it Works:
Rules:
1. None - When the Product is selected in CPO, a message will pop up suggesting that there is a replacement and the user will get to choose whether to replace the product or not
2. Always - When the Product is selected in CPO, it will be replaced right away
3. Out Of Stock - There will be no replacement suggestions unless the selected product is out of stock
1. Go to Customers > Place New Order.
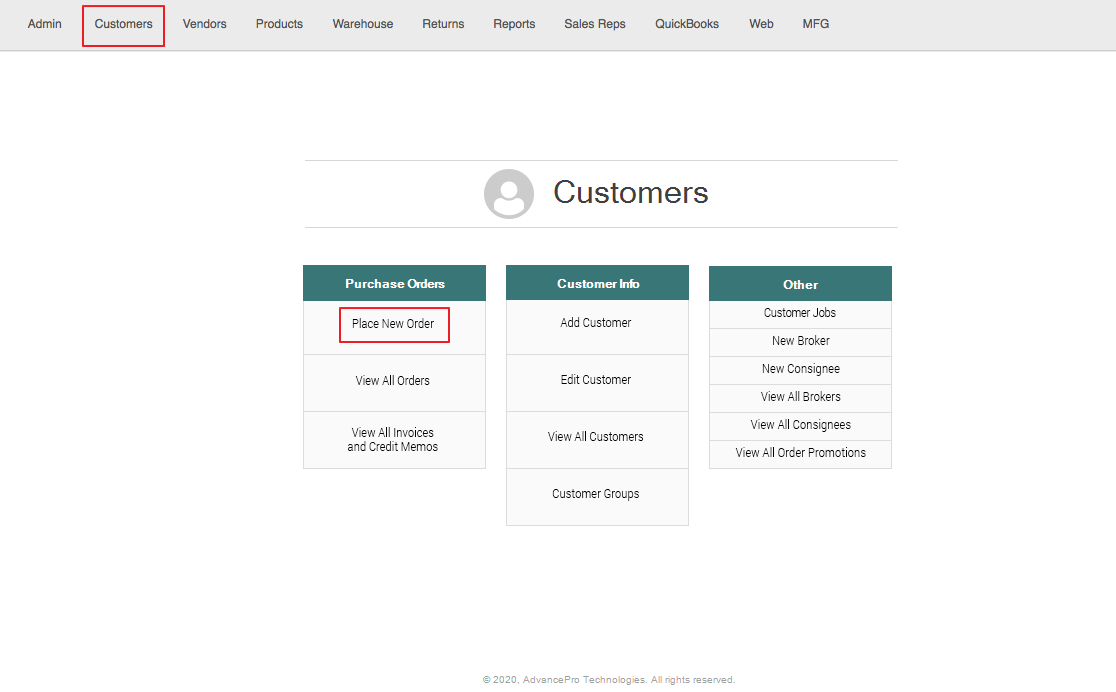
2. Select a Customer and Customer Details, then click Proceed.
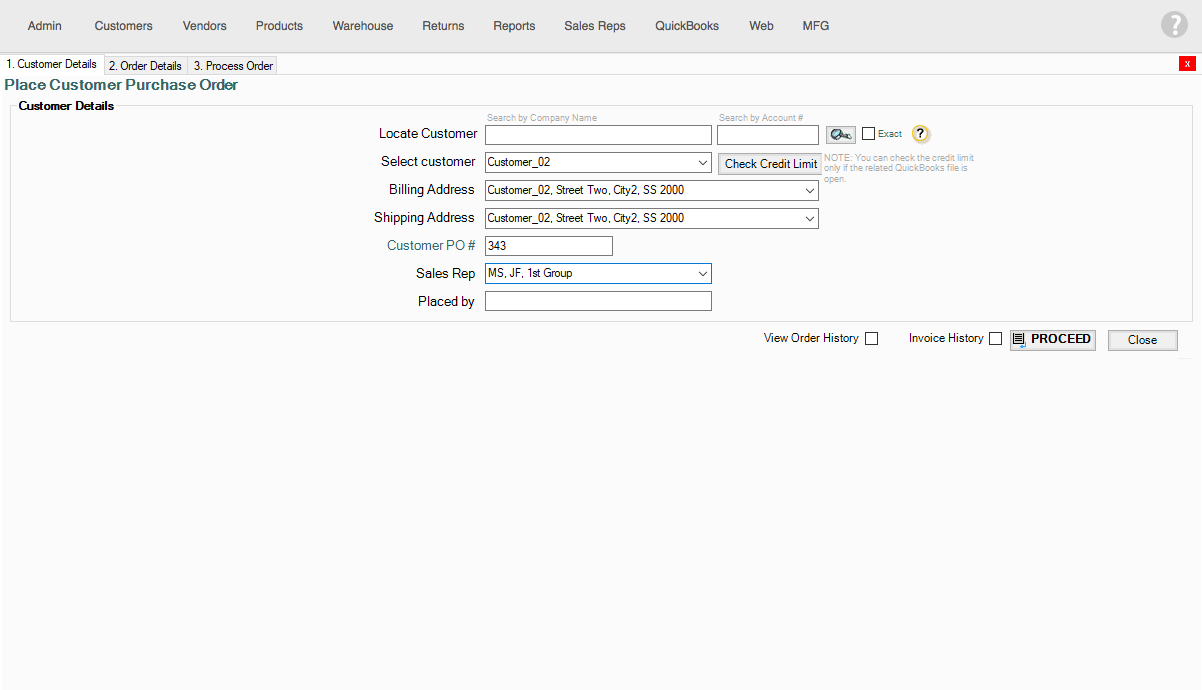
3. In order details, add the Product with the Replacement.
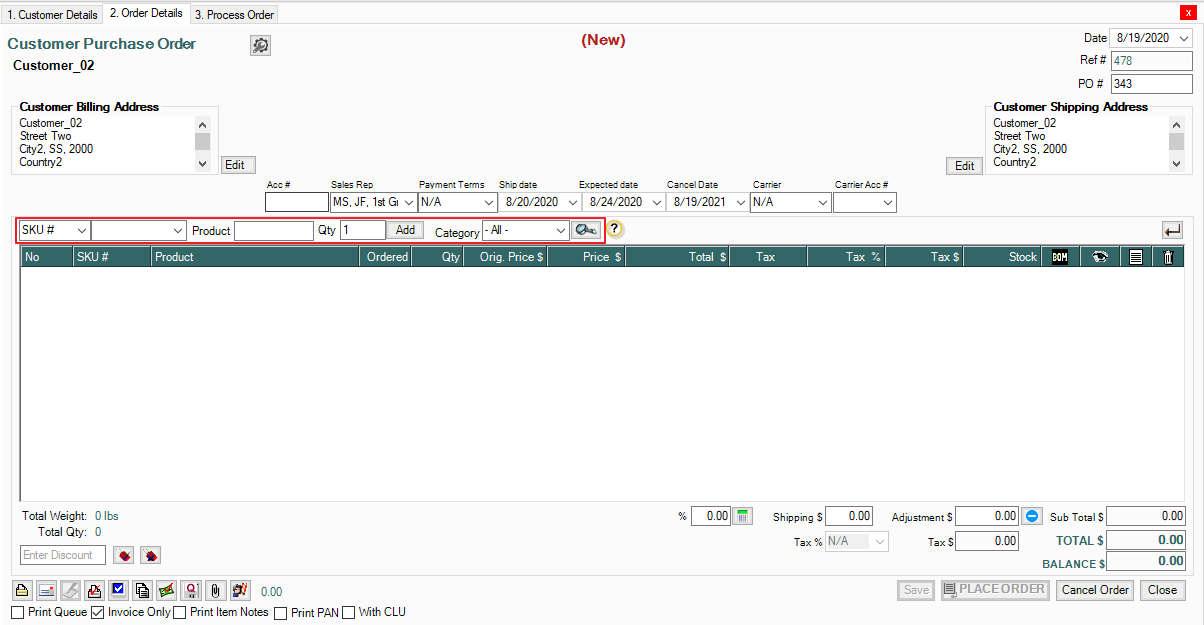
When adding a Product with the Replacement Rule None:
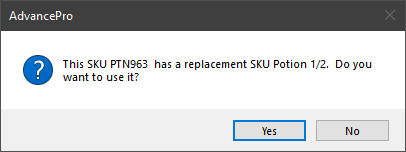
(Selecting yes will replace the product selected with the Replacement Sku)
Replacement Rule Always:
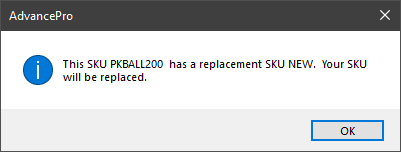
Replacement Rule Out Of Stock:
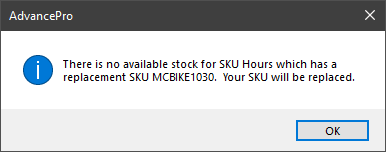
Alternative SKU List
This feature will allow users to set alternatives for the set products, this is primarily used on CPO creation when selecting a product.
• How to Create Alternative SKUs for a product.
1. Go to Products > then click Alternative SKU List
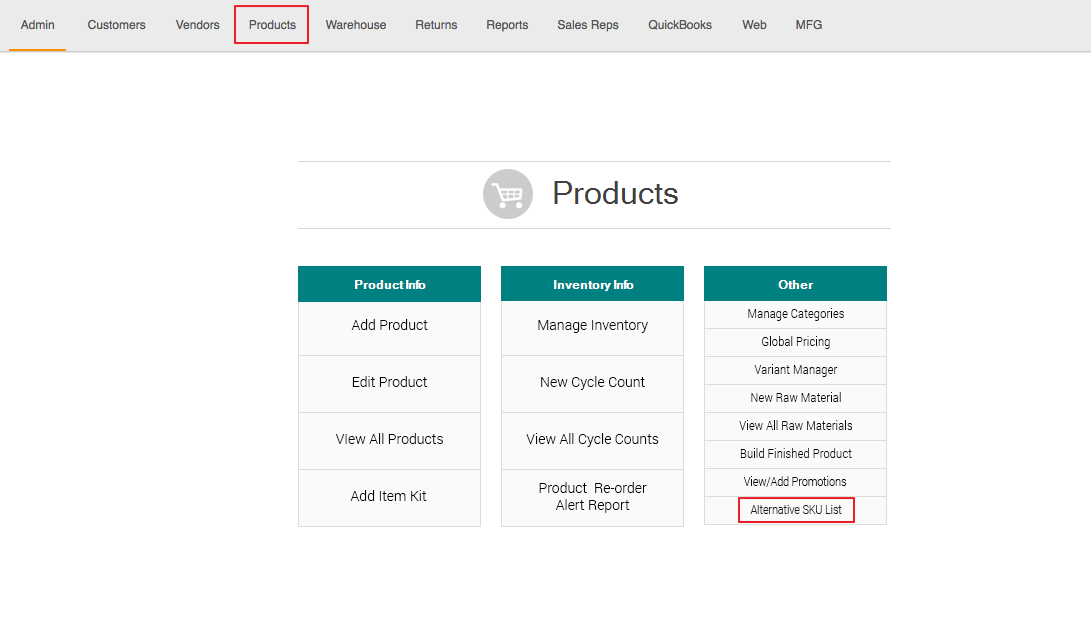
2. Click the Add New button
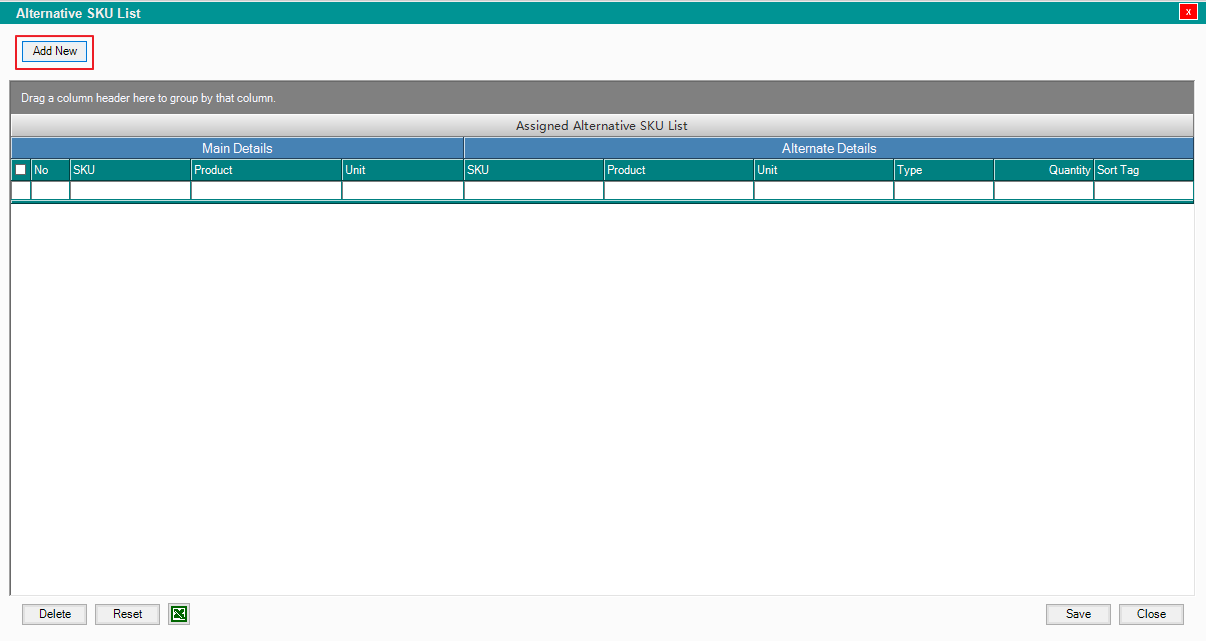
3. The Main SKU List will appear for you to select a product - this will be the product which you will assign Alternatives to.
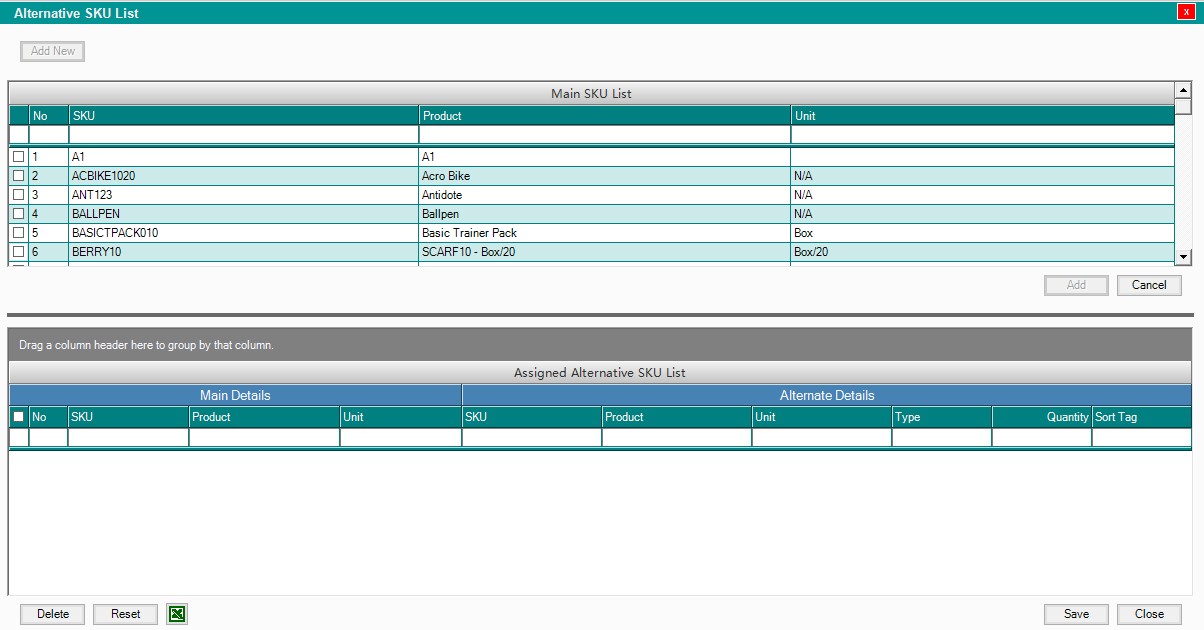
4. By clicking the checkbox of the product you want to select from the Main SKU List, the Alt SKU List will appear - these will be the assigned alternatives for the Main Product.
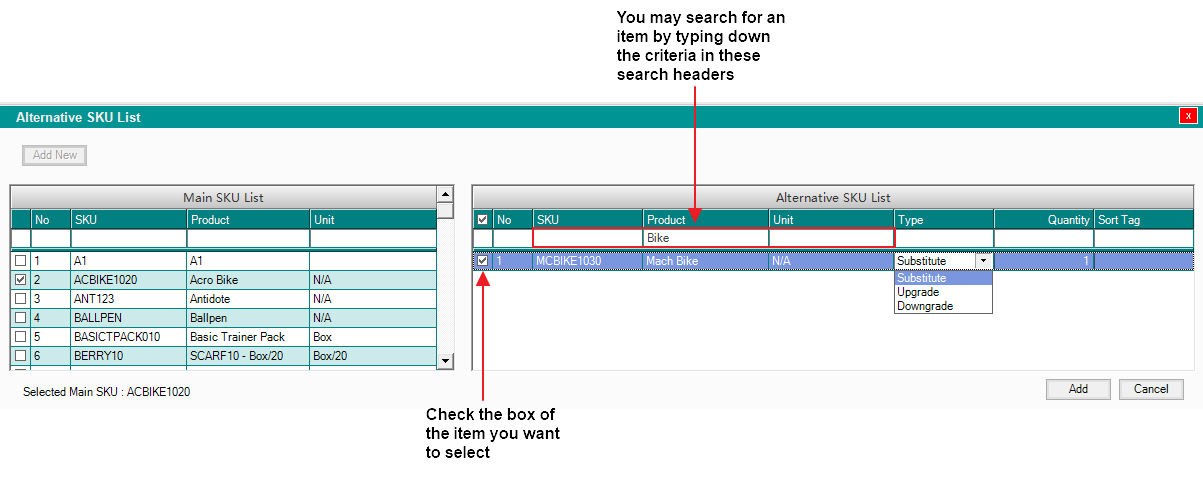
5. Check the box of the Alternate Product(s) you want to assign, then select the type from the dropdown and enter the quantity.
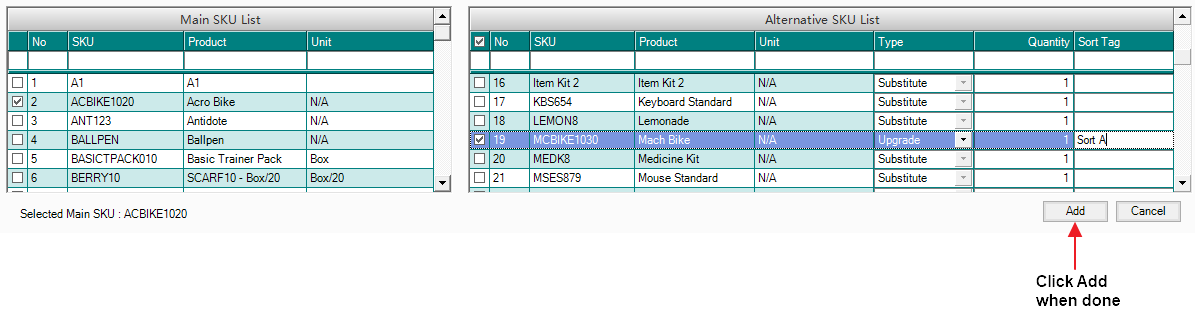
Type Definitions:
• Substitute:
This would be used for SKUs that can basically be swapped for each other resulting in basically the same level of performance (could be a new version of the item from another vendor, or a 2 pack of 500ML solution to replace a 1L bottle of the same solution)
• Downgrade:
These SKUs represent options to offer a customer to downgrade (likely to save money or to be able to get product if the requested items is out of stock)
• Upgrade:
These SKUs represent an upgrade to the requested item. “New and Improved” versions, Bigger bottles, Better quality items would be added here.
6. After Selecting ALT SKUs, click the 'Add' button to confirm.
• Your selection will then be shown on the Assigned Alternative SKU List grid.
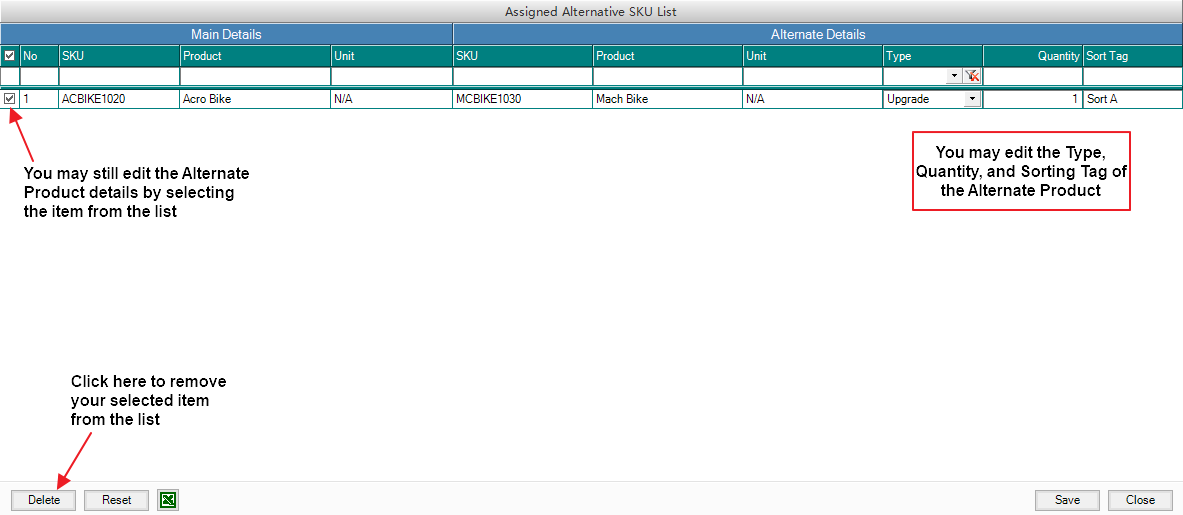
Don't forget to Save your changes
• How to Select Alternate SKUs in Customer Purchase Order
1. Go to Customers > Place New Order
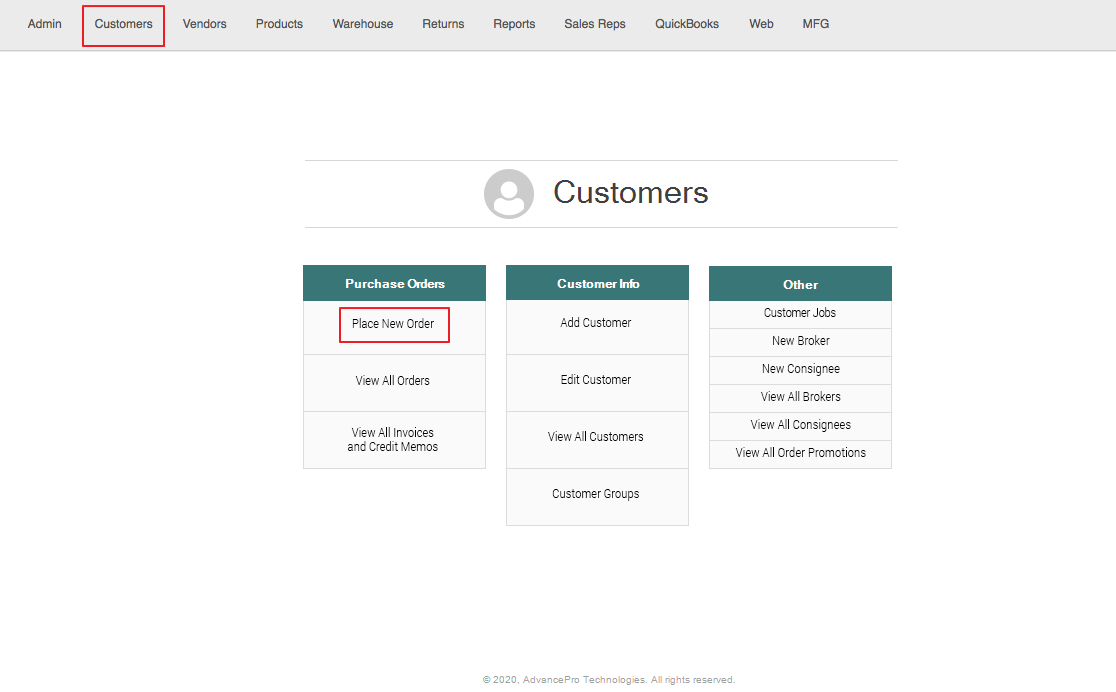
2. Select a Customer and Customer Details, then click Proceed.
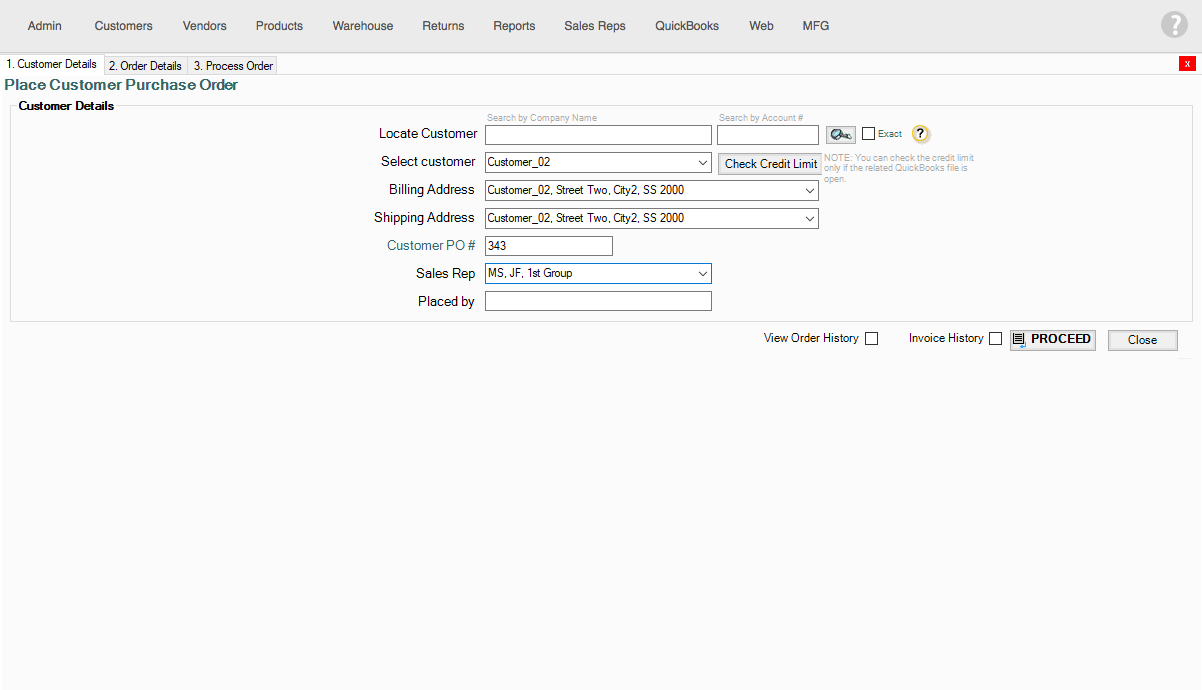
3. In order details, click the Find button ( ) to open the Product Selector.
) to open the Product Selector.
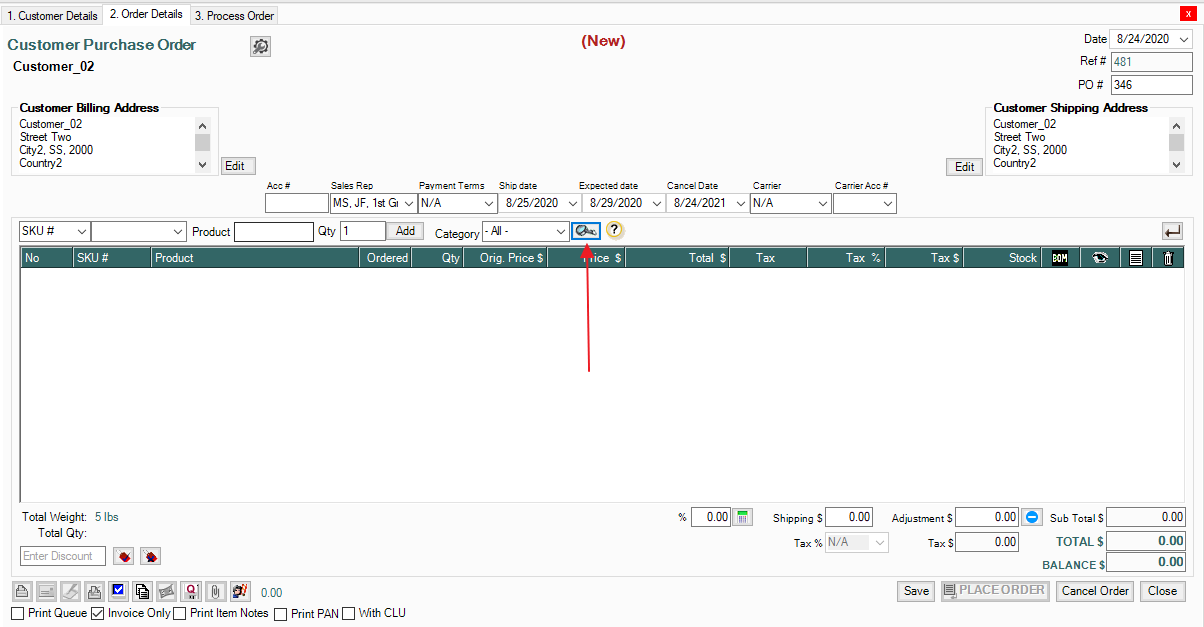
4. Then Select the Product with an Alt SKU, and click the Alt SKU icon (  )
)
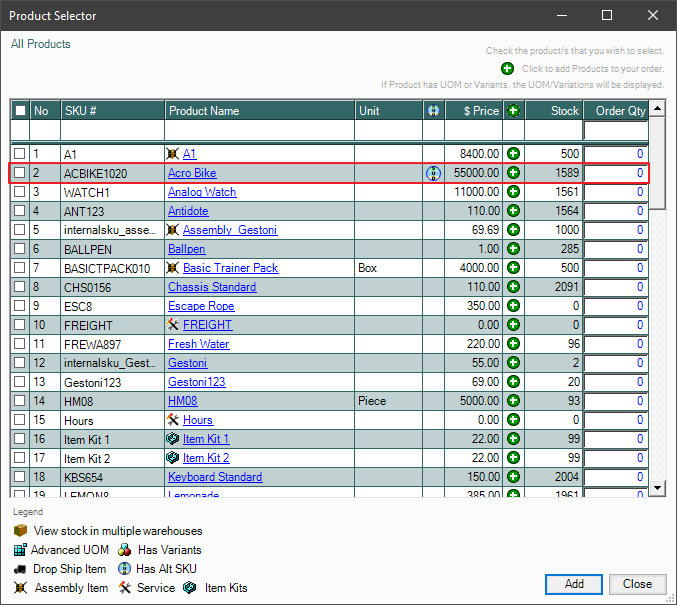
• The Product Selector will then show the Alt SKUs of the product.
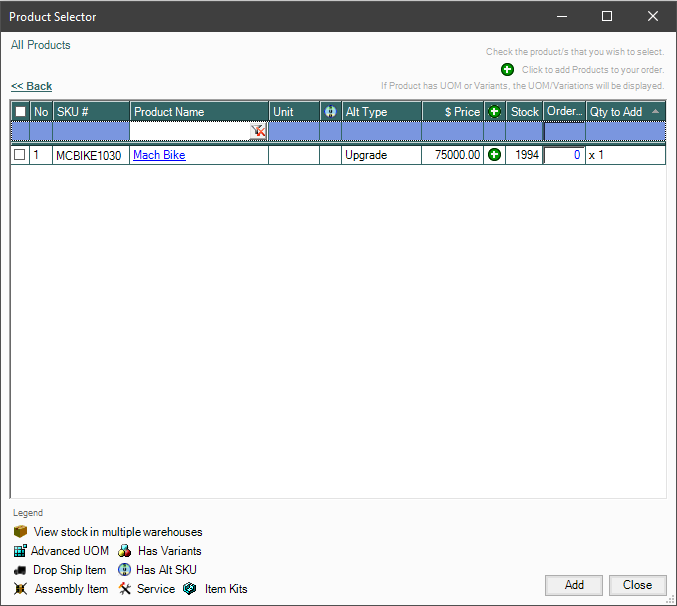
• Select The Alt SKU and add it to the Order.
