Using the new AdvancePro mobile app, you can perform inventory counts which can be used to review and adjust inventory.
How to Count Inventory
- After logging in, tap on Inventory Counts on the main menu.
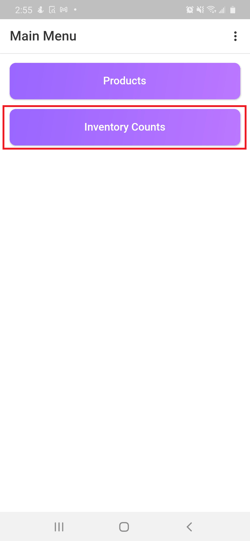
- On the Inventory Counts page, tap the (+) button at the bottom-right to add a new count.
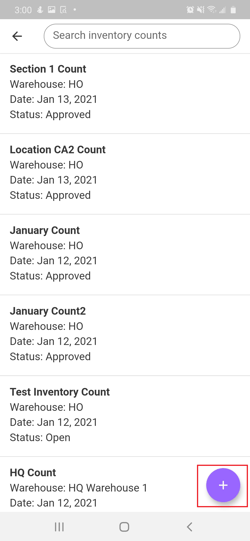
- Tap Add a name to enter a name for the count. Afterwards, select a warehouse to count inventory in by tapping Select a Warehouse and then tapping on the name of the warehouse in the list that is shown. Afterwards tap the Begin Count button to start counting.
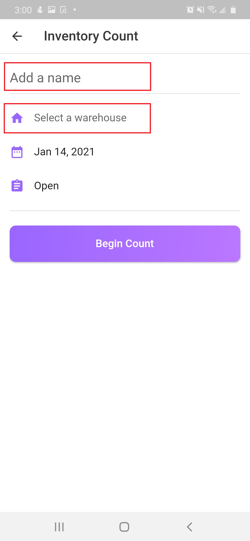
- On the count details page, tap on Select a picking location to count and choose a location from the list to count in. At that point you can begin either scanning products by SKU/UPC or tapping into the Add Product field to manually enter products.
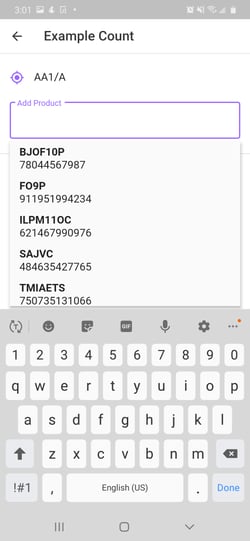
- After scanning a product, it will appear at the top of the list and its quantity will increment by one. You can then continue scanning products to increment their counts or tap on the +/- buttons to adjust. You can even tap on the quantity and key in a new quantity (just be sure to tap Done on the keyboard after editing to save the changes).
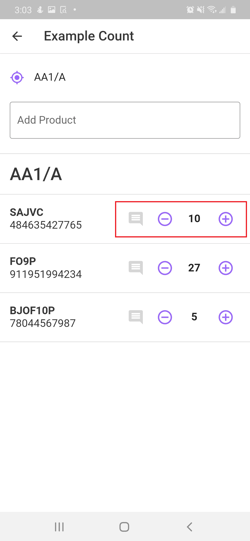
- If there is anything you need to note about a particular item, you can tap the comment icon (chat bubble) to add a comment. Any items with comments will have highlighted icons that you can tap to view/adjust the comment.
- When finished counting in the current location, you can tap on the picking location name to set a new location. Products scanned afterwards will be counted in that location.
Important Recommendations:
- If multiple people are counting, they should each start their own counts. Having multiple people accessing the same count simultaneous could result in changes being overwritten.
- It's better to create separate counts per section than to have one large count for an entire warehouse.
- Wait one minute after the last change to ensure the latest changes have synced before closing the app.
Enhancements Coming Soon:
- Ability to mark counts as completed / ready for review.
- Ability to review a report of all counted items from the web and apply the inventory changes.
- Improved syncing
