The APTX manufacturing module is a set of tools that allow a production manager to manage, prioritize, assign, and track work orders. A workstation user can also utilize the manufacturing capability to pick, assemble, and finalize work order
Workstation Management
This screen is where the user can create and manage workstations. Here's a quick guide on how to setup a workstation in APTX.
- To manage, prioritize, and assign work orders, one or more workstations must first be created. In APTX, go to the Manufacturing submenu and select Workstation Management.
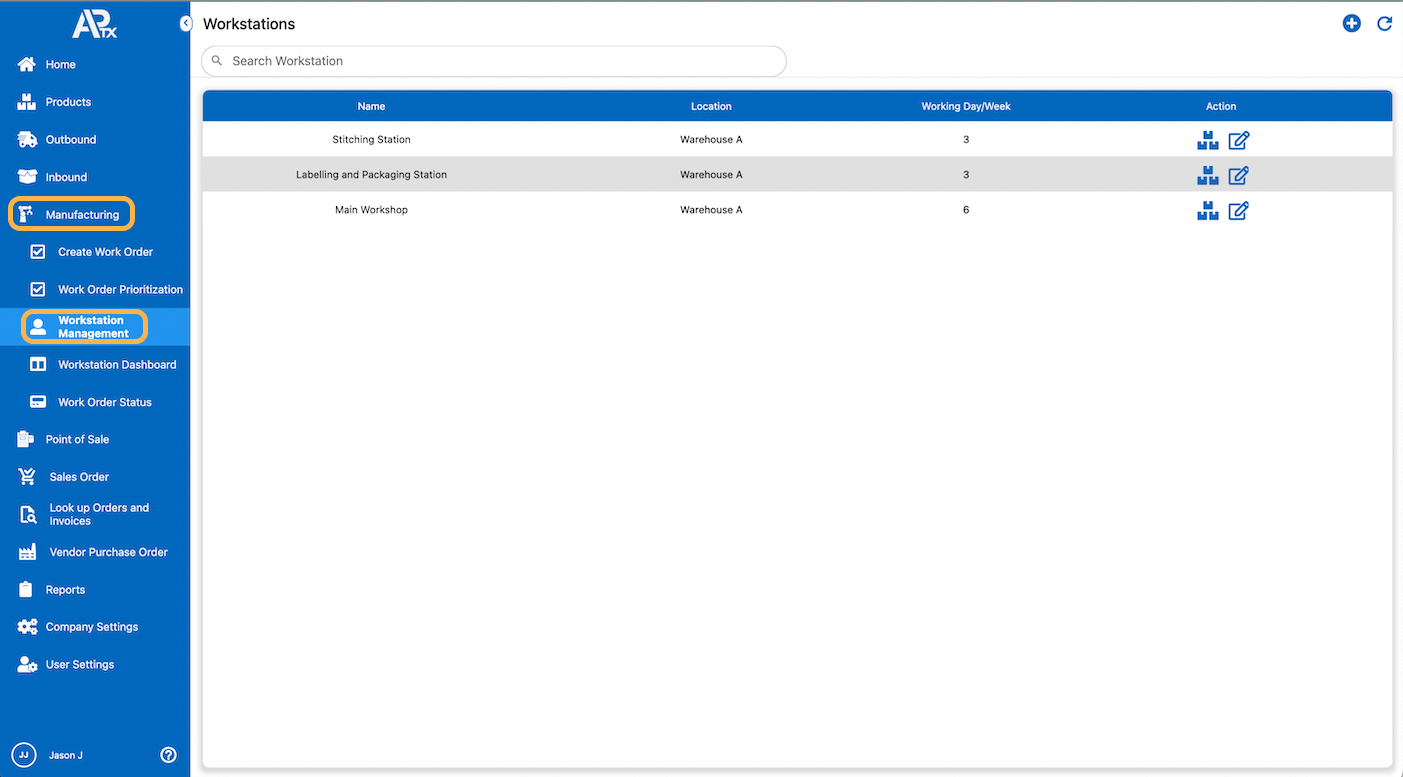
- Click the "+" icon in the upper right corner of the page to create a new workstation.
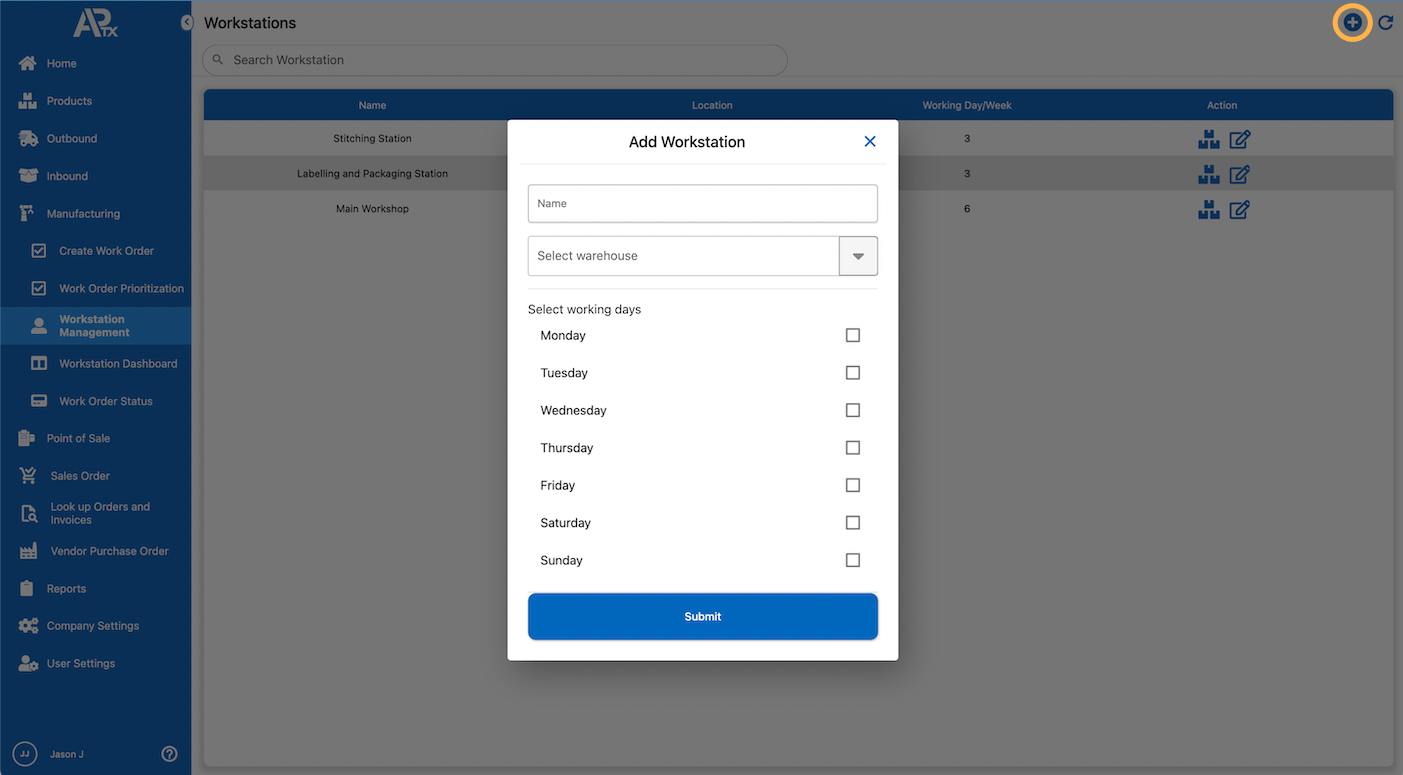
- A pop up will appear with the following inputs:
- Name - This is the workstation's name
- Warehouse - This dropdown displays a list of your warehouses
- Working days - The working days are used to define the workstation's working capacity. When one or more working days are checked, it indicates that the workstation is open on those days.
- Submit - When you press the submit button, you'll see a success message and the new workstation will appear in the workstations list, ready for configuration.
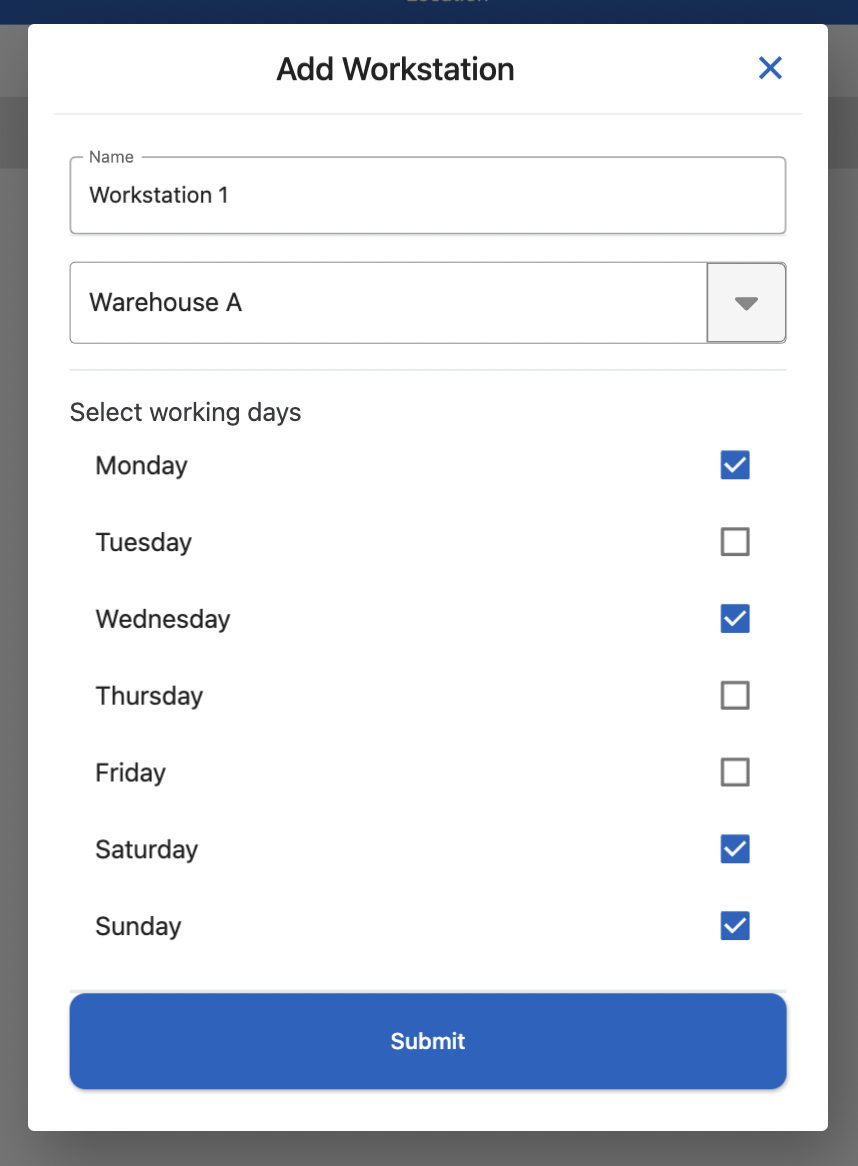
- To assign SKUs to a workstation, click the Assigned SKUs icon in the Action column of the workstation you want to assign SKUs to.
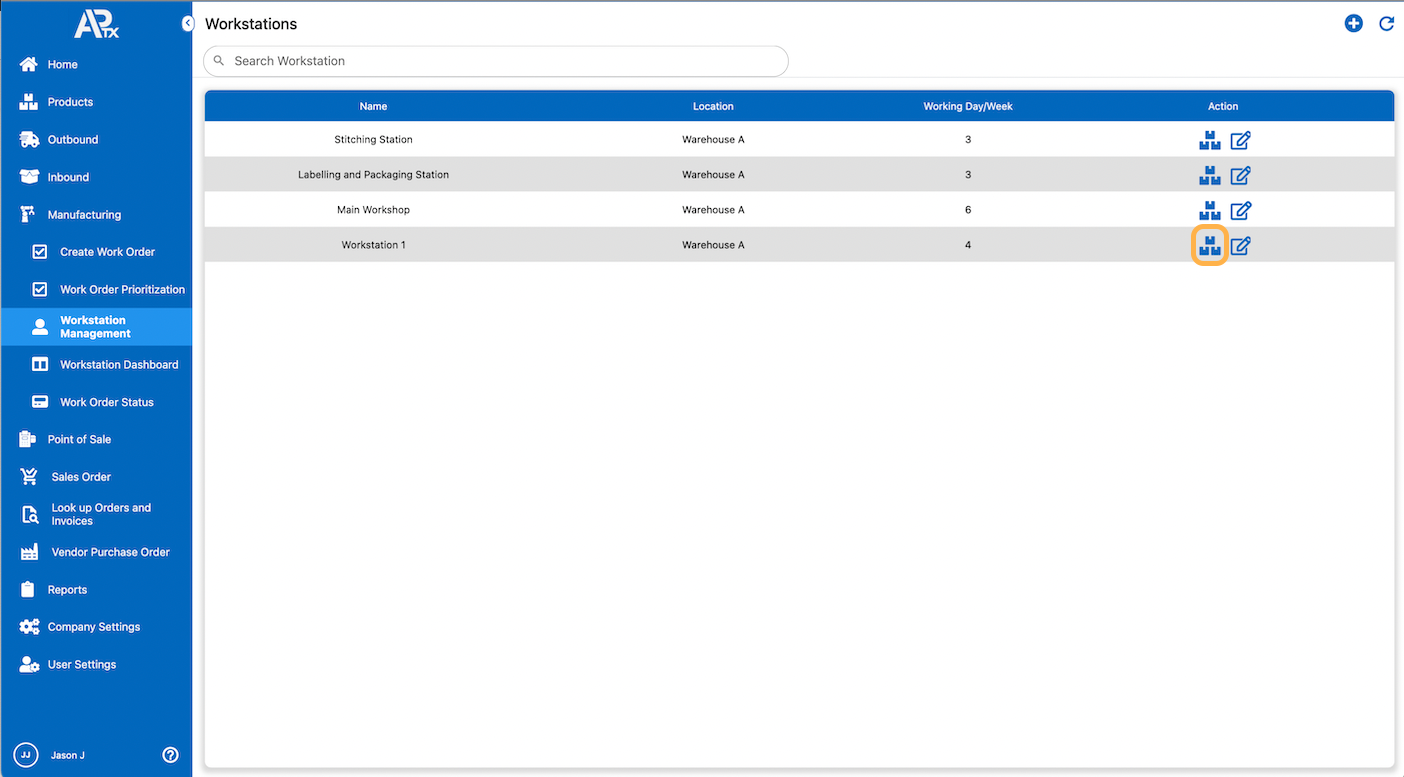
- By clicking the "+" button, you will be directed to the SKU assignment page, where you can assign SKUs to workstations.
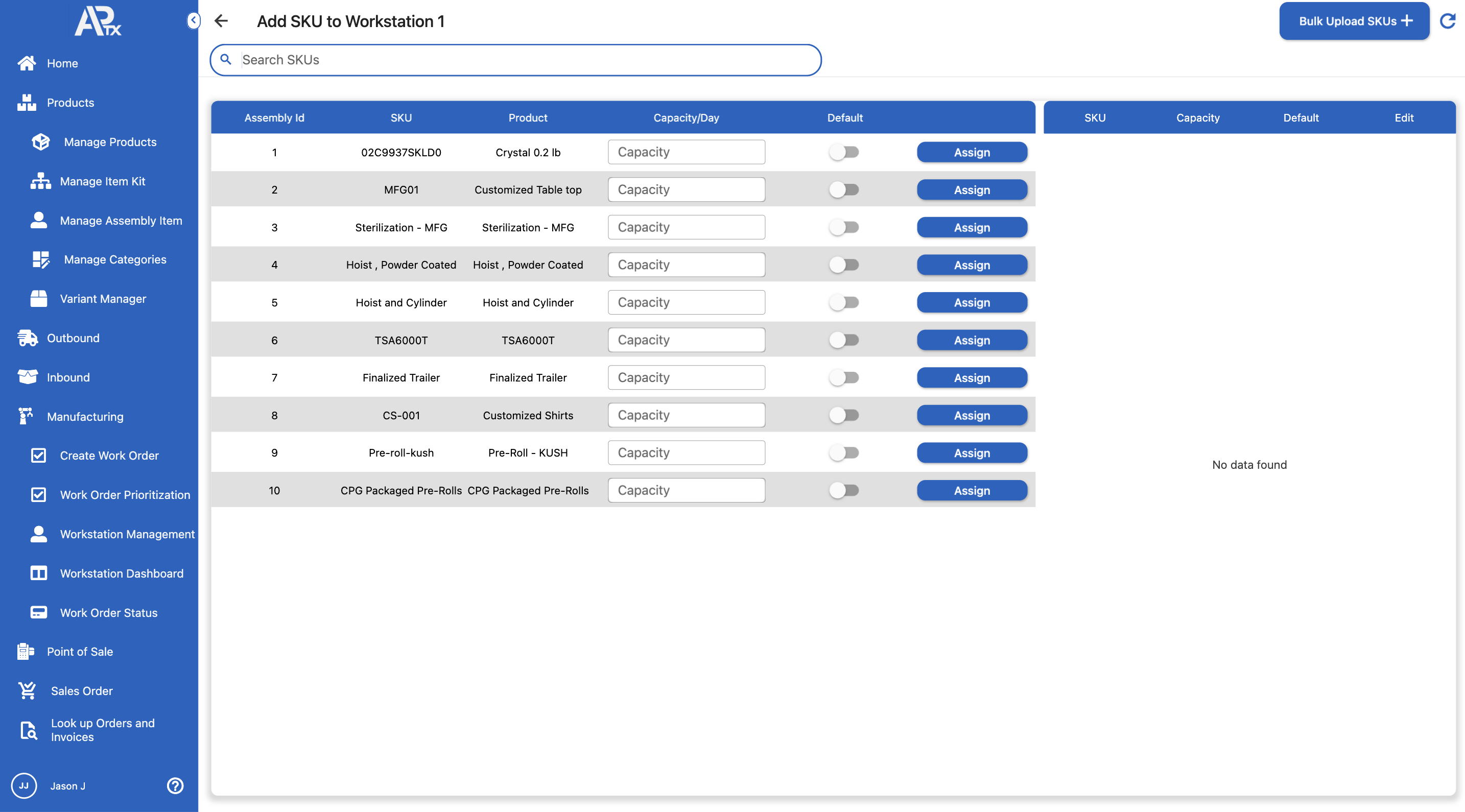
- On the left is a list of all predefined assembly item SKUs, and on the right is a list of all assembly SKUs already assigned to the workstation. To assign a SKU, use the search form to locate/filter the Product/SKU. After locating the necessary SKU, enter the capacity for the SKU into the capacity field.
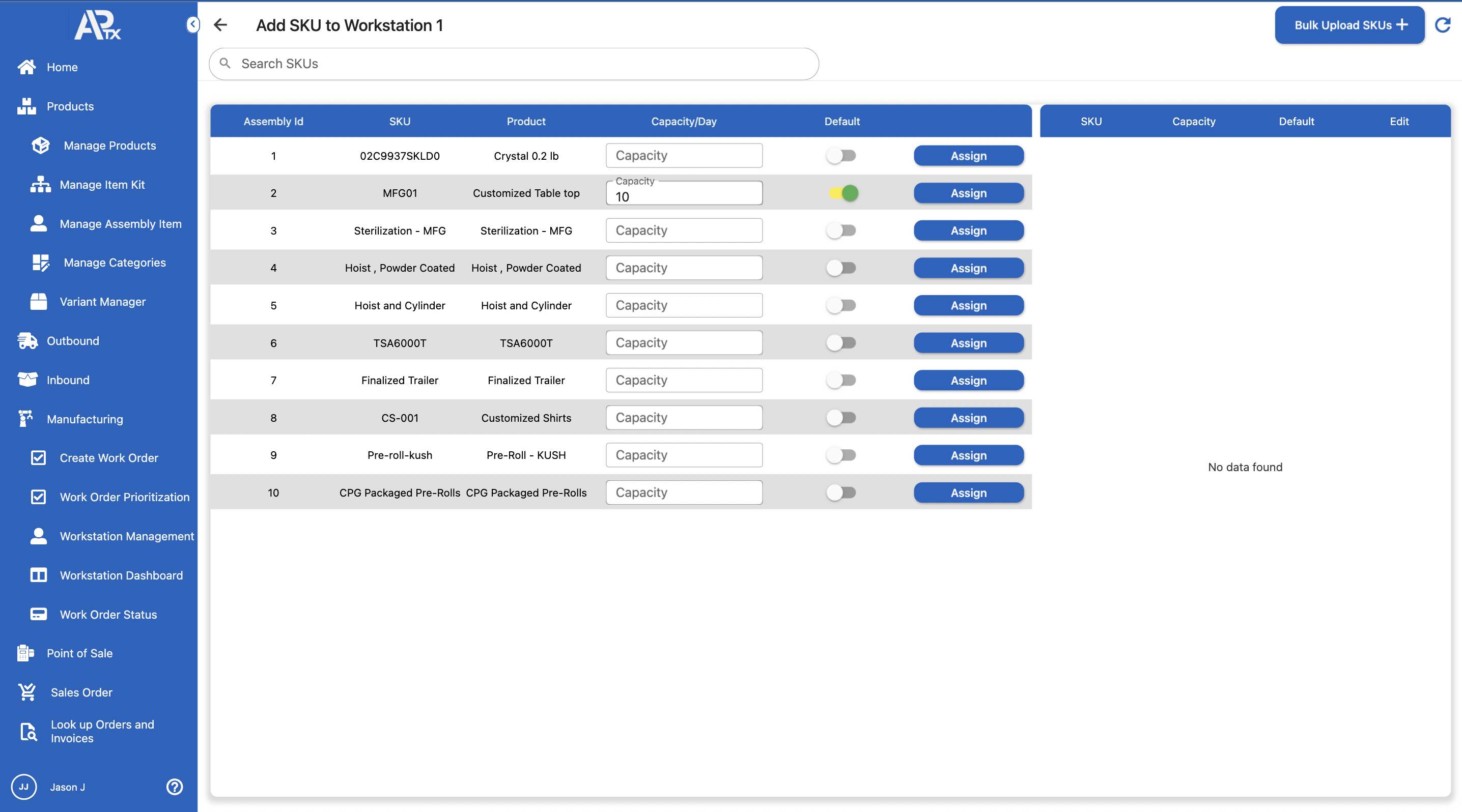
This capacity refers to the workstation's ability to produce a certain number of SKUs per day. Furthermore, the default switch allows a workstation to be the default workstation for the SKU that has been chosen. - Click on Assign
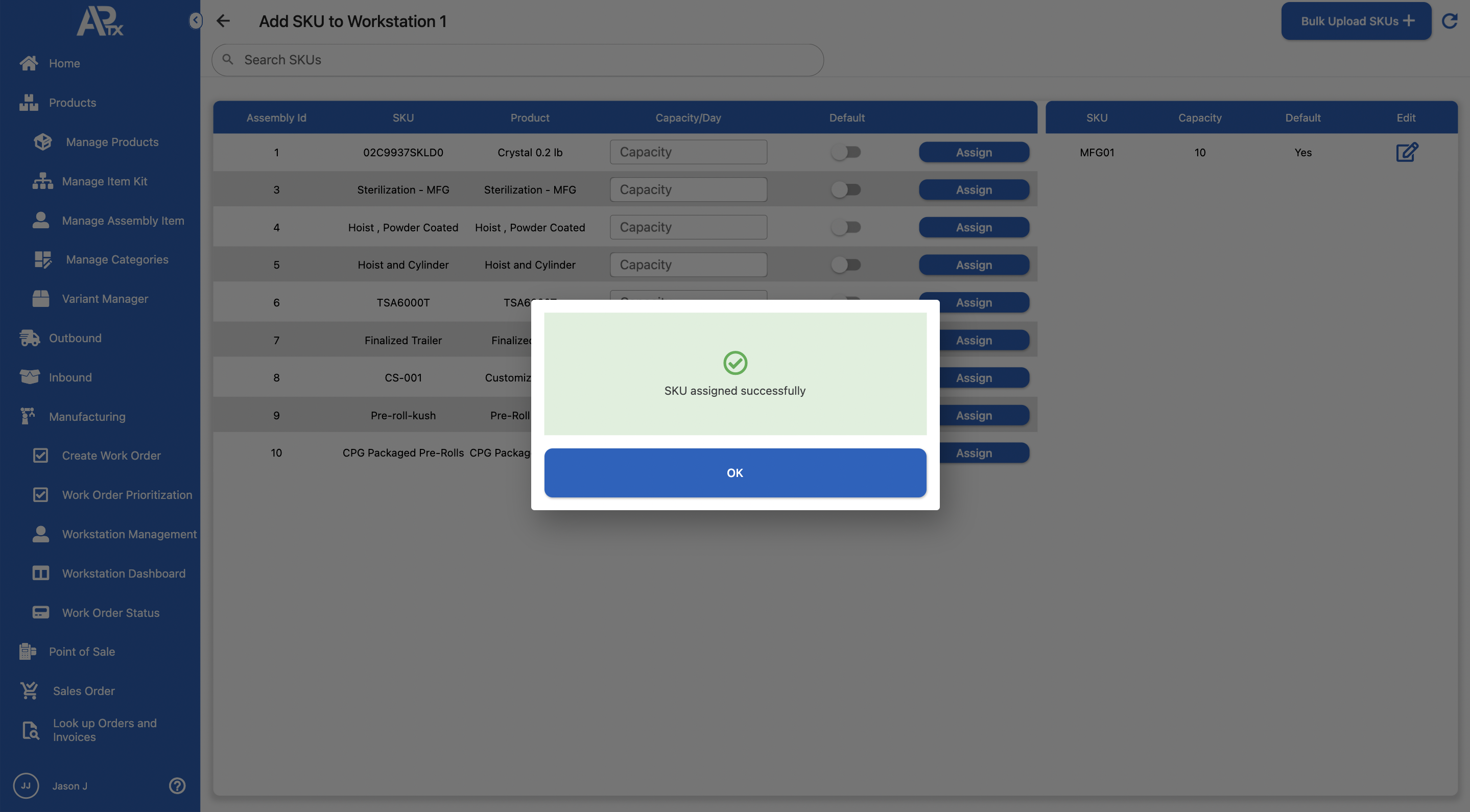
Work Order Prioritization
This page allows you to organize and search for work orders in order to prioritize them. The work order reference can be used to search for work orders in the search work order field. The following filters can be applied:
-
- All - show all work orders
- Open - show all work orders that have the sufficient BOM inventory to complete and not processed yet.
- Await Stock - show all work orders with insufficient BOM inventory to complete.
- SA Req - show all work orders with sub assemblies
- Workstation - Filters work order by workstations
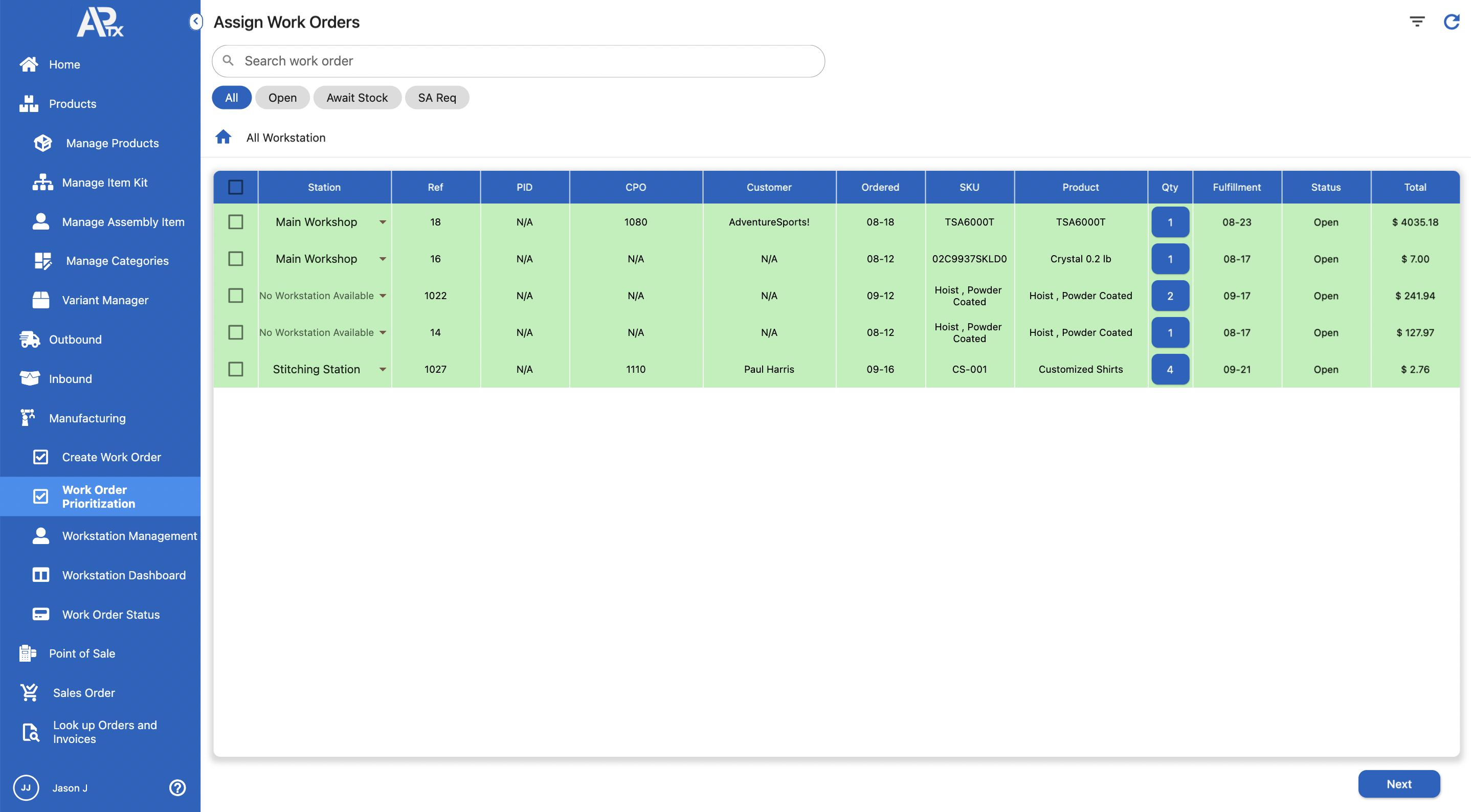
By checking the add checkbox on the list, a work order can be prioritized. Only work orders with sufficient stock (green) can be checked using the add checkbox. Orders awaiting stock (in red) cannot be prioritized until there is enough stock to manufacture these work orders.
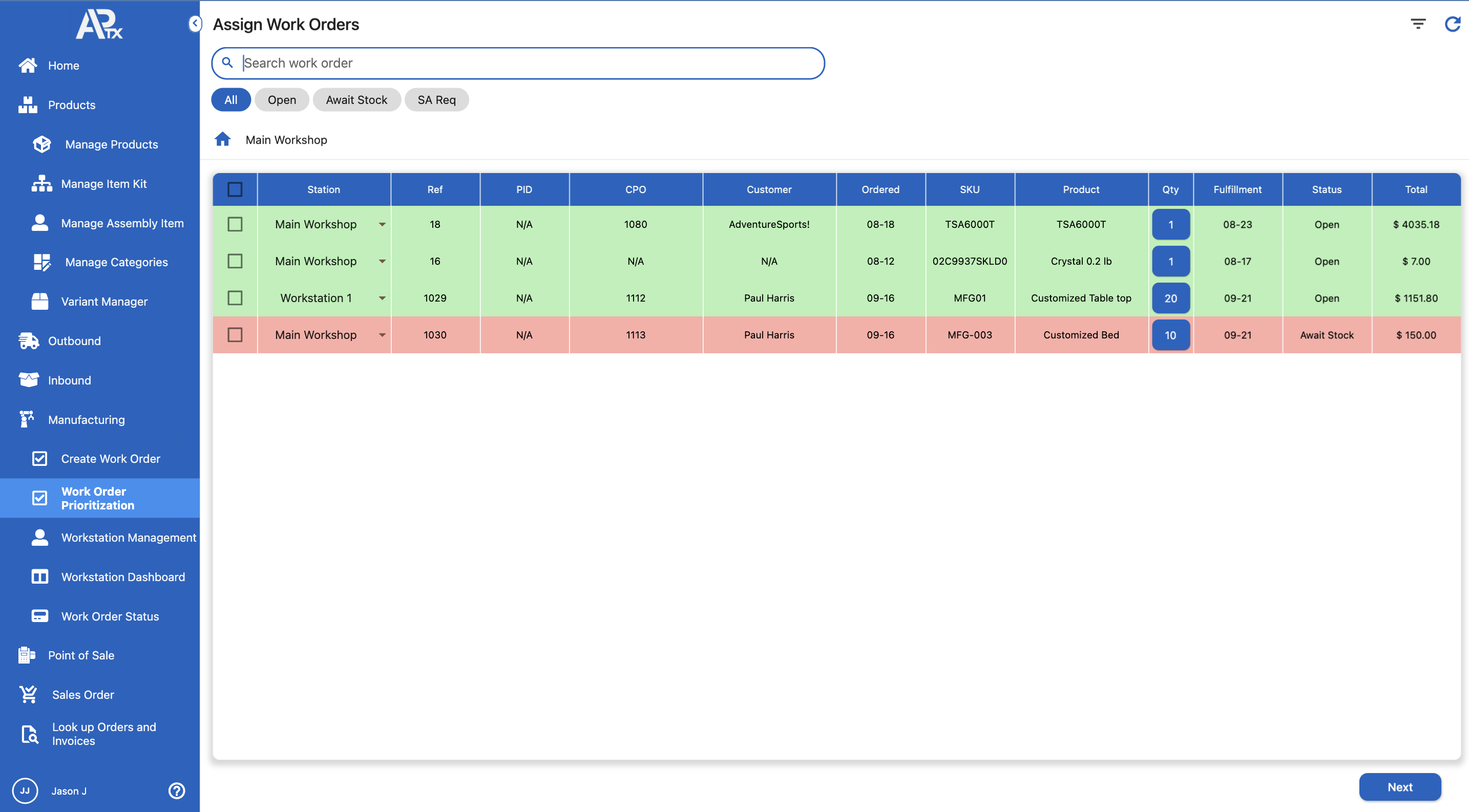
The BOM required for that work order can be viewed by clicking on any work order row, specifically on SKU. Out-of-stock items in the BOM list will be indicated in red.
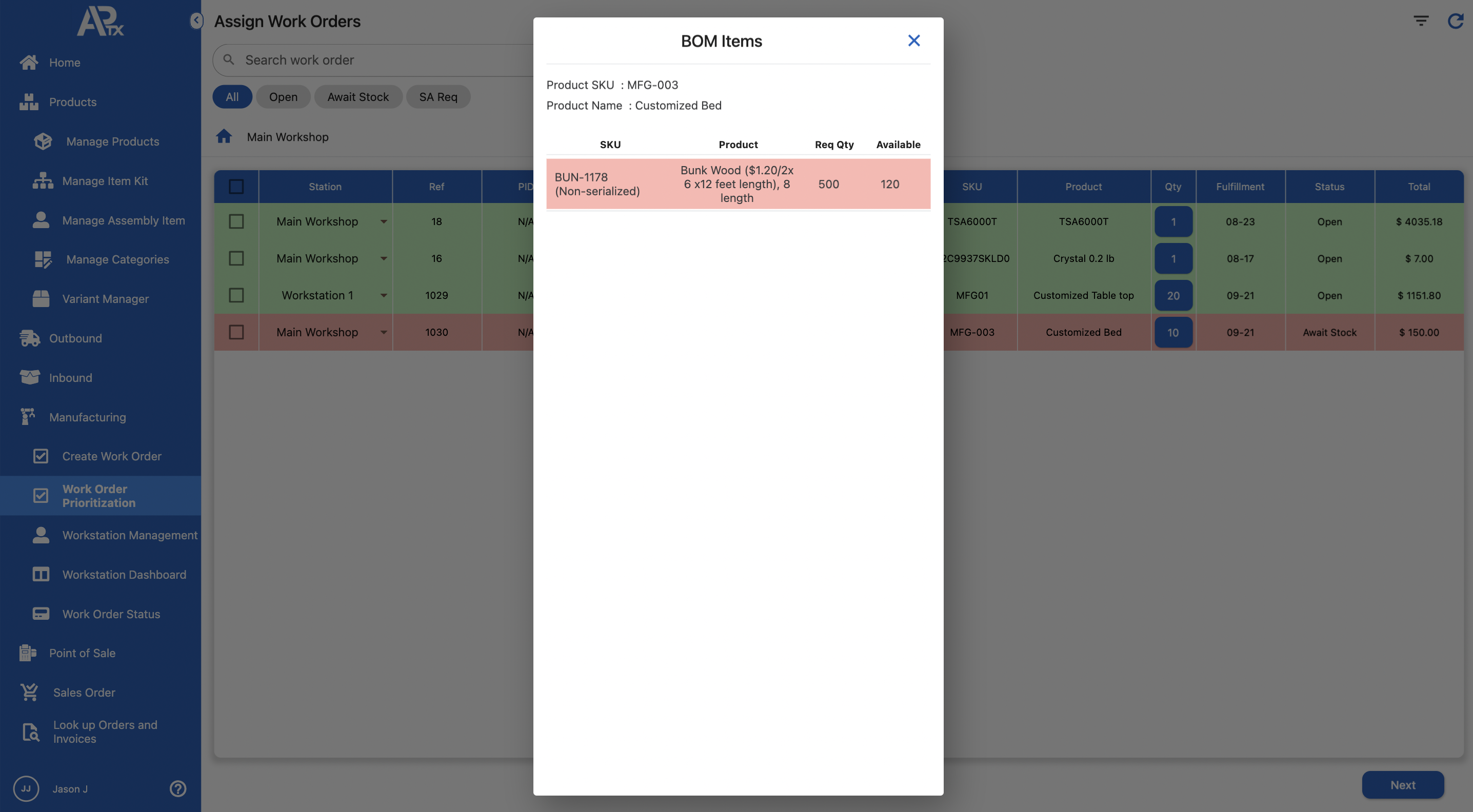
After you've chosen your work orders, click the next button to go to the prioritization screen. You can eliminate work orders from this screen by clicking the red "-" button.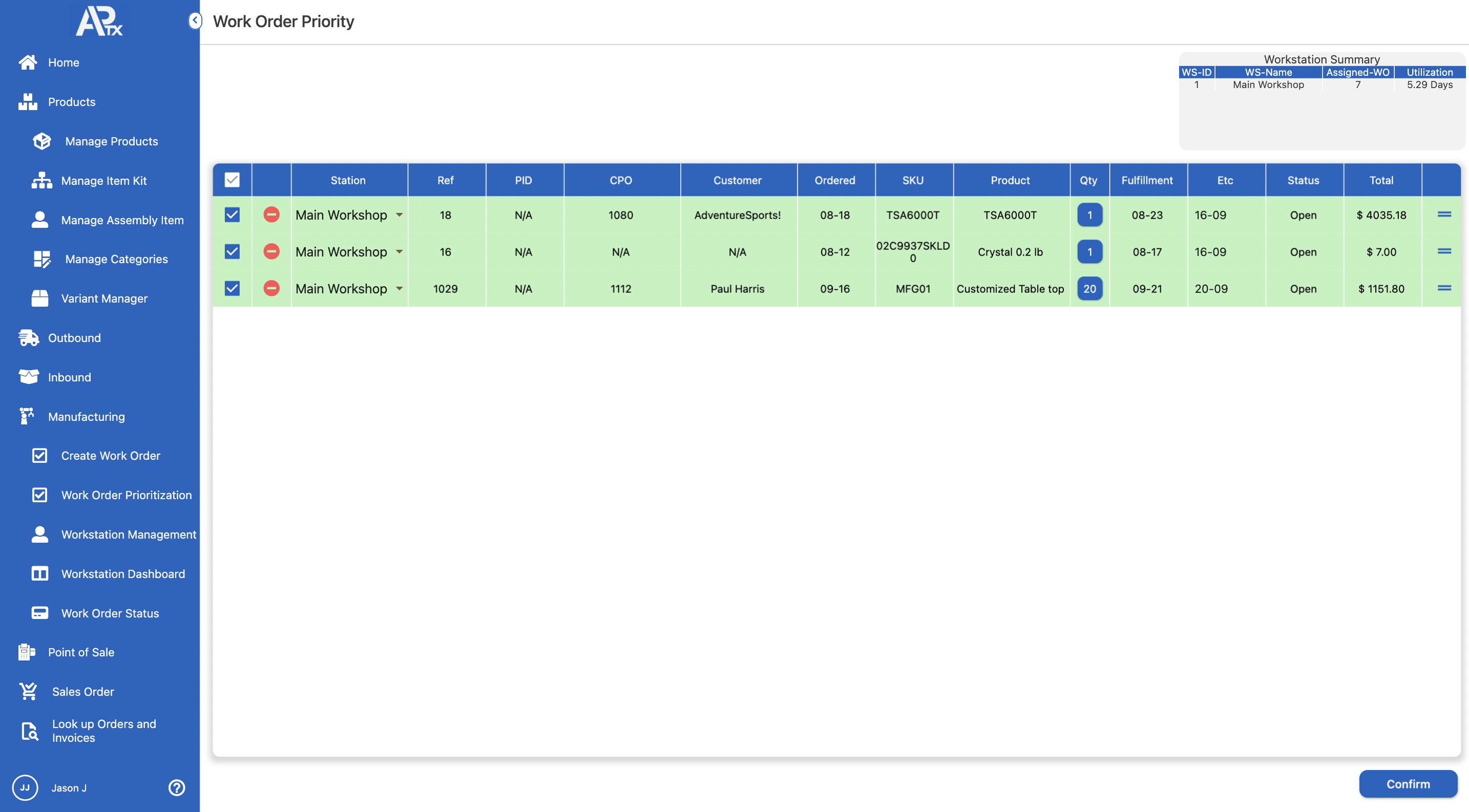
Drag and drop work orders vertically along the list to prioritize them. Work orders at the top of the list take precedence over those at the bottom, with stock rising as the list descends. If the stock runs out, the work order will be labeled "Out of Stock" and cannot be allocated.
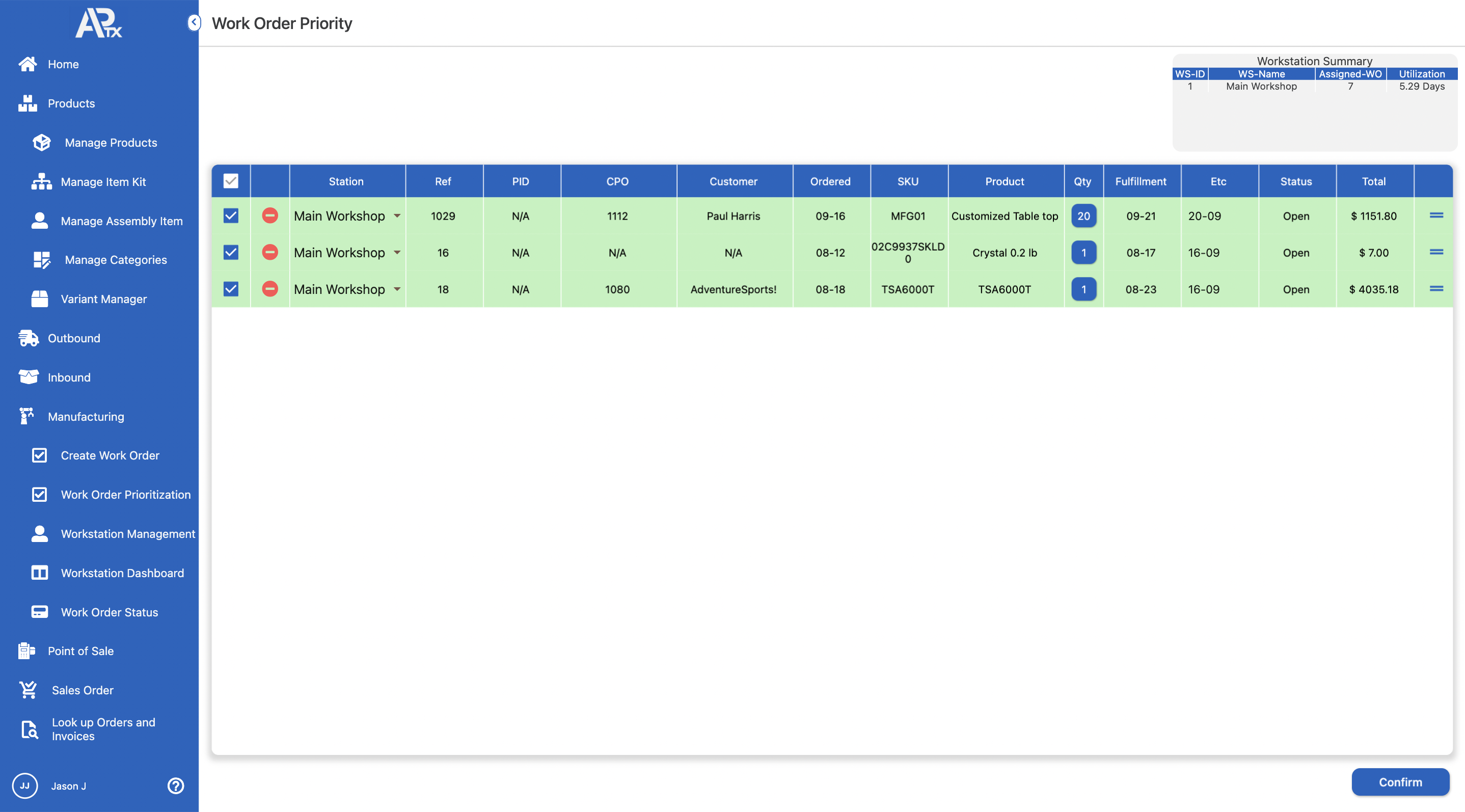
The Workstation Summary table shows a list of Workstations as well as the Work Orders assigned to them. When you click on a workstation, you will see the details of all work orders allocated to that workstation.
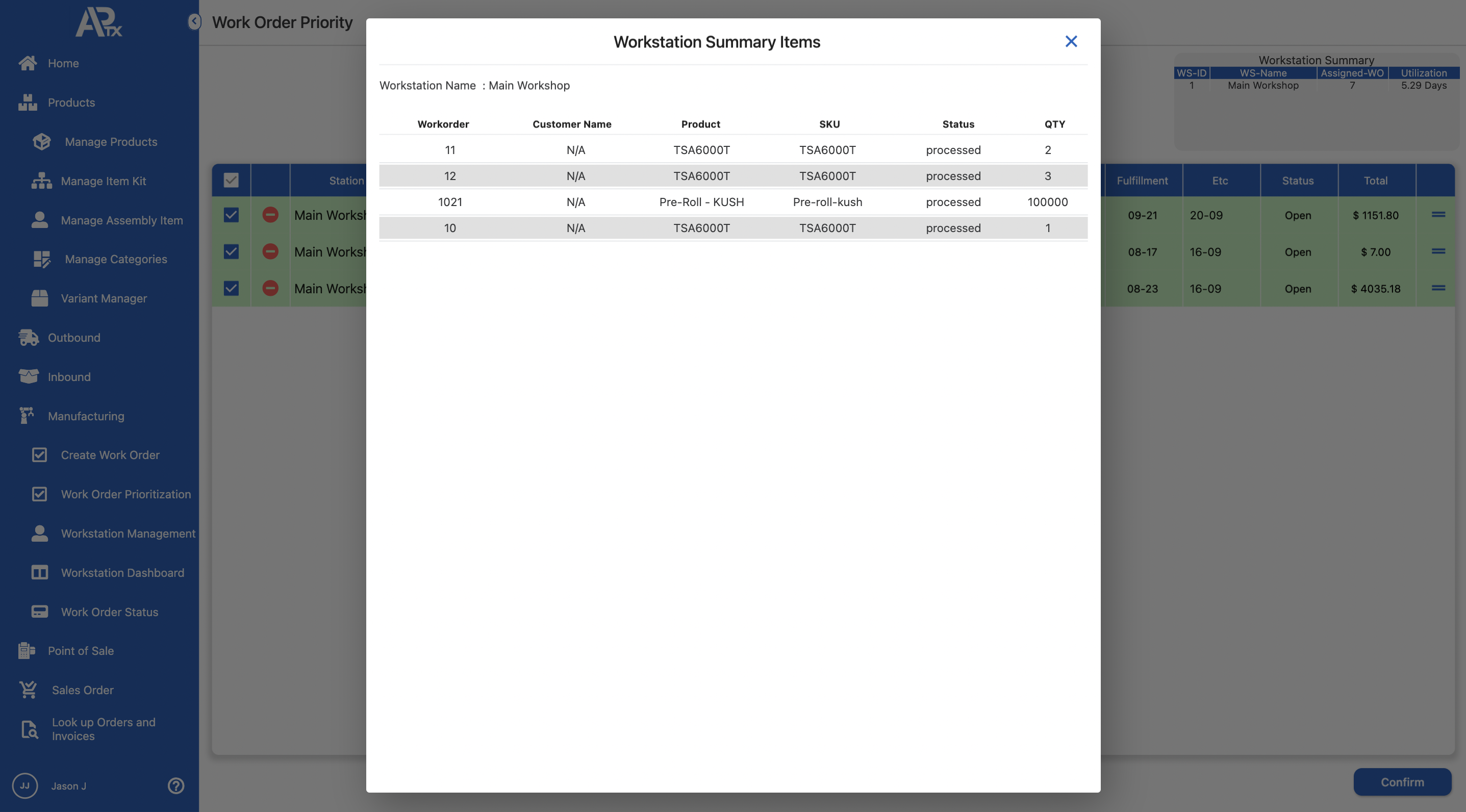
Workstation Dashboard
This screen displays all of the work orders and it's statuses and this can be filtered by workstations.
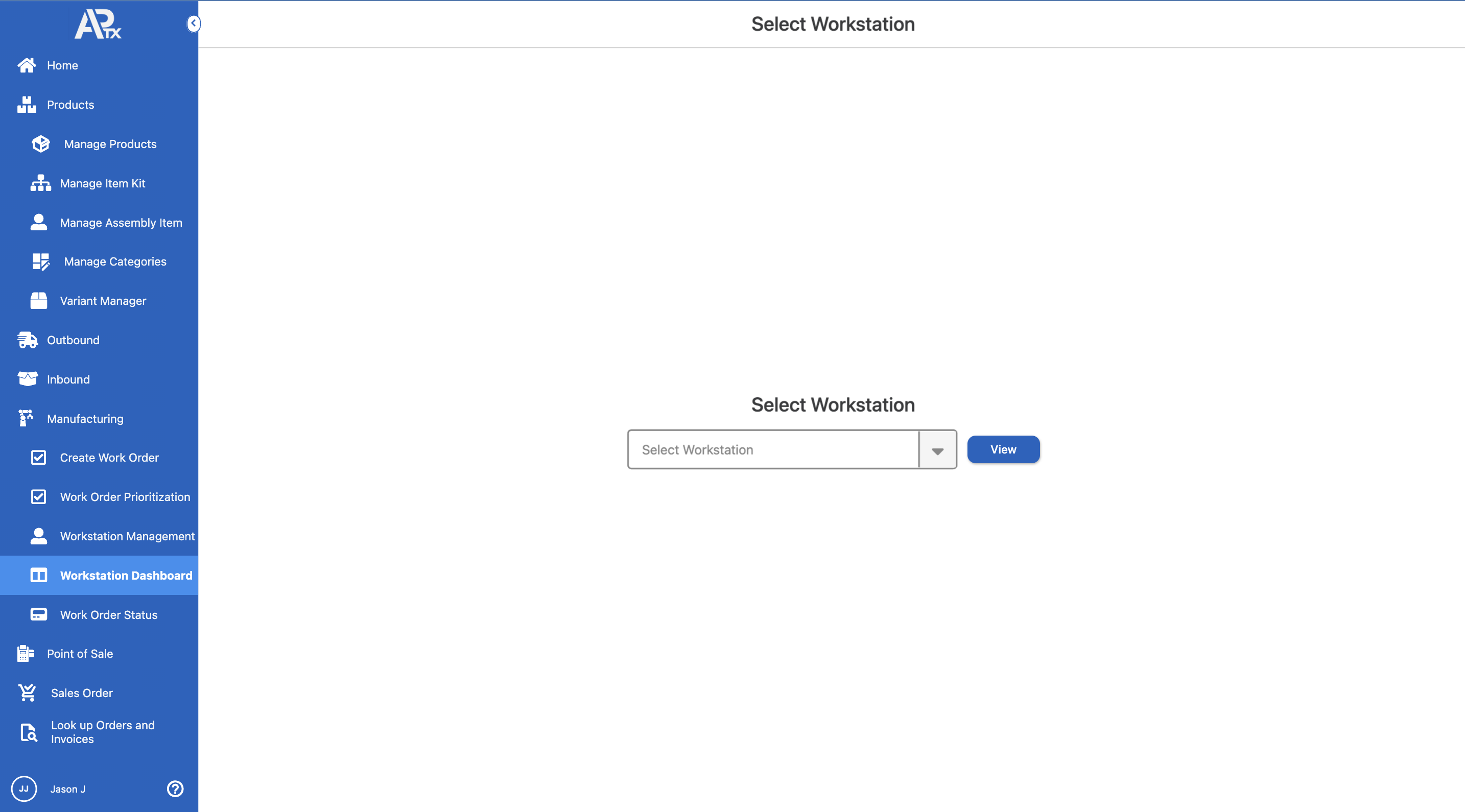
Also, this screen displays assembly item SKU's percentage of completion. You can filter work orders by using the following keywords:
-
- Search - This allows the user to search through a list of all the work orders assigned to the workstation.
- All - Shows all work orders assigned to the workstation
- Partially Processed - Shows all the work orders that were partially processed
- Processed - shows all the work orders in the processed stage that have been assigned to the workstation
- Picked - shows all work orders that have been picked
- Finalized - shows all work orders that have been finalized
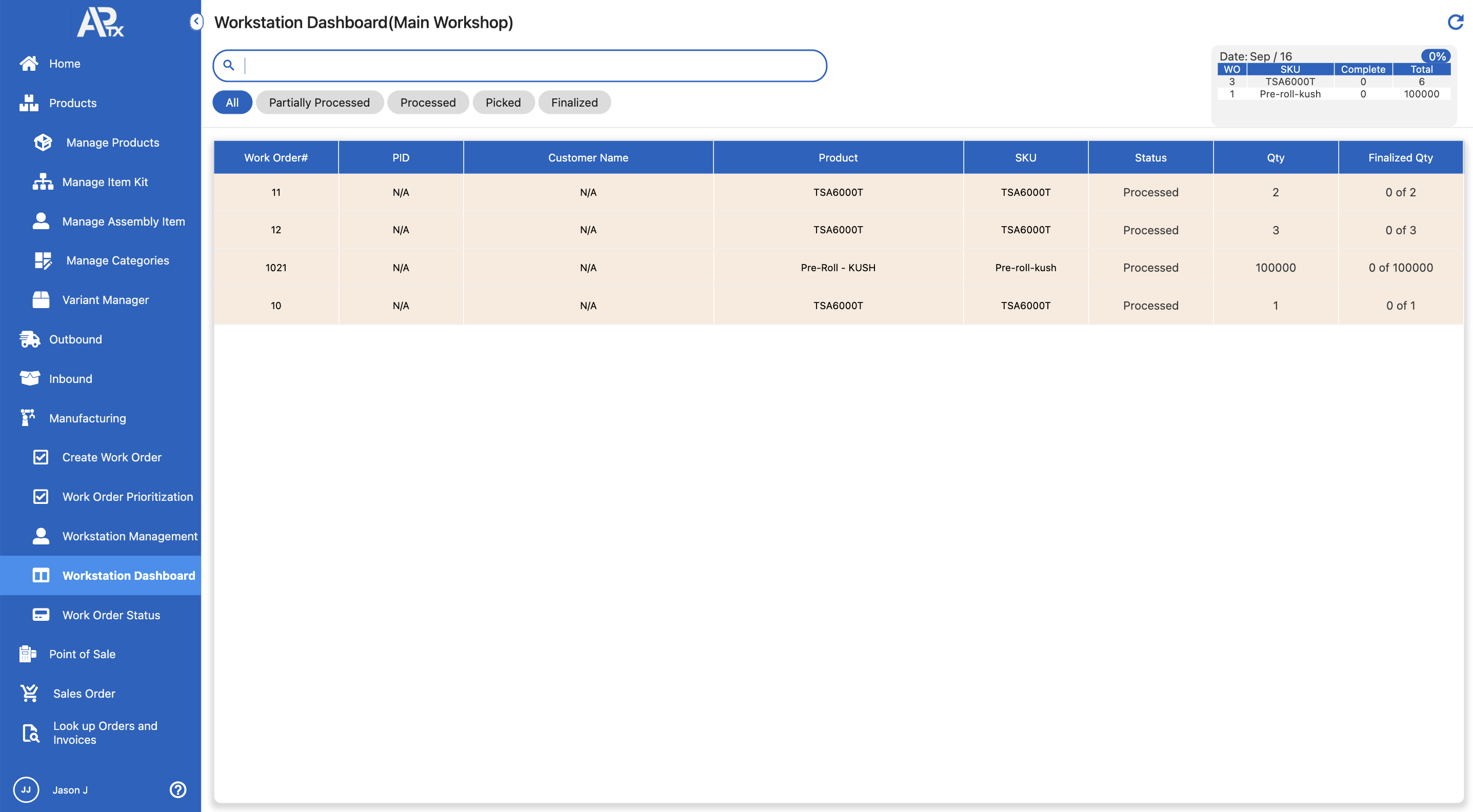
In the upper right corner of the screen, the workstation summary provides a list of SKUs, the number of assigned work orders containing that SKU, the number of SKUs across all completed work orders, and the overall number of SKUs across all items across all work orders. The top percentage is the total percentage of completed things versus allocated items for all SKUs assigned to the workstation.
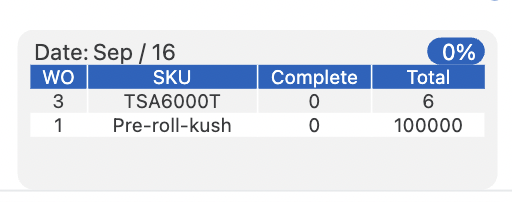
Work Order Status
This screen displays all of the work orders' information. Work orders can also be filtered by status.
Here's a quick video showing the APTX manufacturing process
