Instead of updating individual records one at a time, putting products in AdvancePro can easily be done through the use of Excel Import/Export feature.
Rules to follow when importing spreadsheets:
1.) Avoid using spaces on headers; alternatively, use underscores instead.
PRODUCT NAME - incorrect
PRODUCT_NAME - correct
2.) Sheet 1 should be named "Sheet 1" and should never be renamed.
3.) No other sheets should exist except "Sheet 1".
4.) Always save file as an '.XLS' file - Excel 97-2003 Workbook (^.xls).]
5.) Format everything to 'Text' format.
Notes:
- You can have any name for the headers as long as you follow rule #1 and avoid using special characters.
- The order of the headers does not matter
Importing
1. Create an excel file that contains all the product information that you will import by using this prepared schema on this link: Product Import Schema
2. To import products, go to 'Admin' switchboard > Utilities > Click 'Excel Import/Export' > Import Products
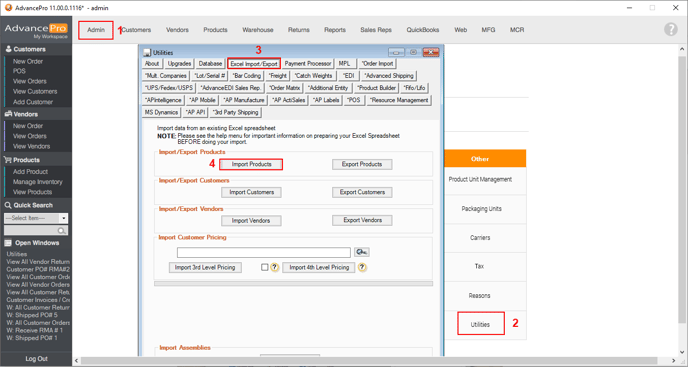
3. Browse the file to import; upon having the file on AdvancePro, your Excel fields would show on the RIGHT box. Match the AdvancePro fields on the LEFT with your Excel fields on the RIGHT and press MAP individually.
For example:
SKU to SKU
PRODUCT_NAME to PROD_NAME
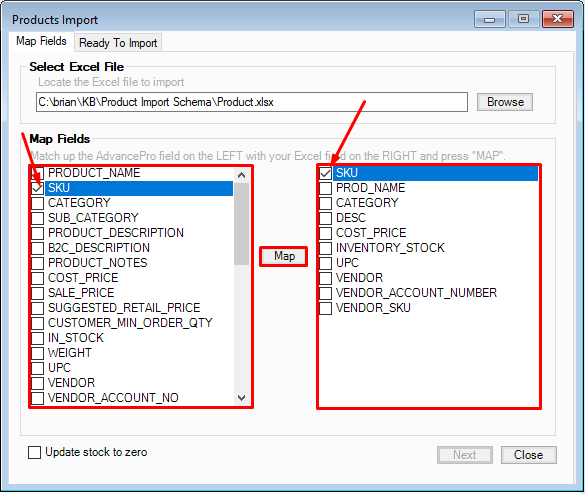
4. Once mapping is done, click 'Next' located near the bottom right corner of the 'Products Import' pop-out box.
5. Upon clicking 'Next', the pop-out box would show the fields matched to each other. Once you have verified the mapping of the fields, hit 'import'.
Note: In the instance that you have mapped the wrong fields, you can choose to 'UnMap' these fields. Click the box corresponding to the field both in the LEFT and RIGHT fields and click 'UnMap'. Then in order to 'Map' the fields again, go back to 'Map Fields' and 'Map' fields as you see fit.
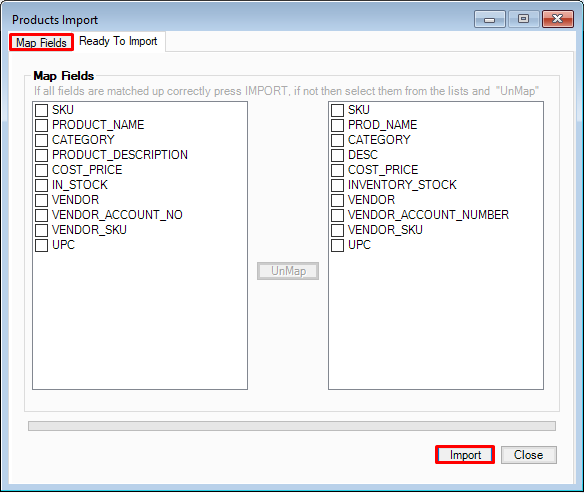
6. Upon clicking 'Import', a dialogue box would prompt you. Click 'Yes'.
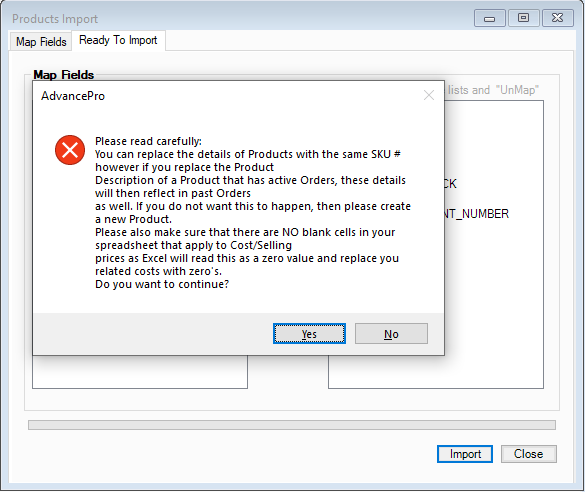
7. Once you have clicked 'Yes', a dialogue box would pop-up, indicating that you have successfully imported the data.
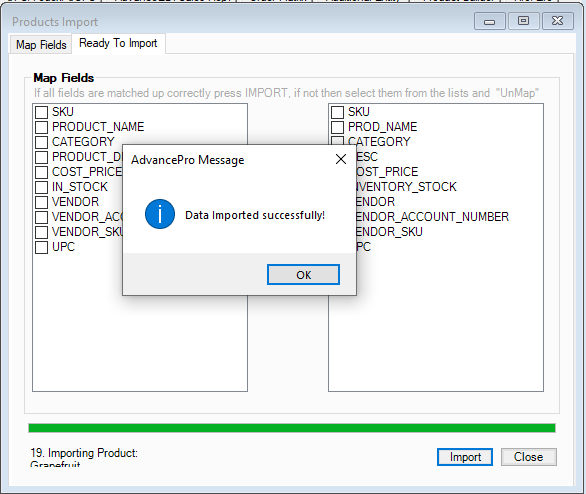
Notes:
- Cost_Price will not be updated unless you associate it to a Vendor. Make sure to include the Vendor when importing the Cost_Price. Without this, Cost_Price will remain the same.
