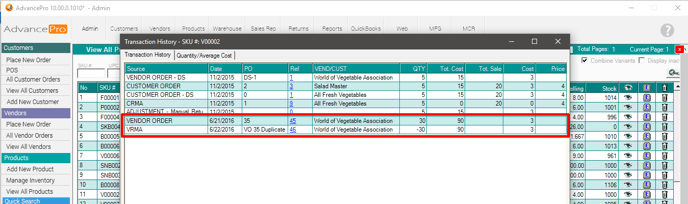Below are the instructions on how to create a Vendor Return against a corresponding Vendor PO that has been Billed.
1. Go to Returns >> Create New Vendor Returns
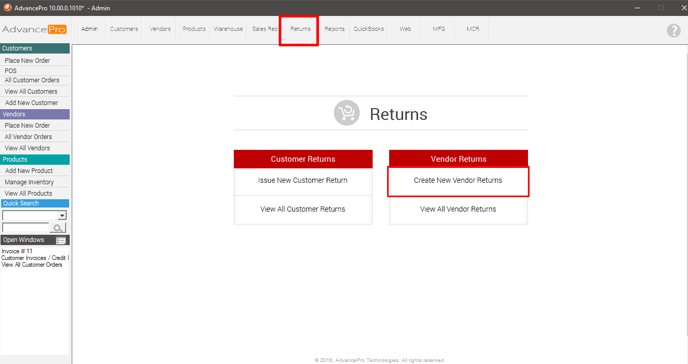
2. Select the Vendor and enter the product SKU or related information on the fields below to narrow your search. You can enter the order PO number to narrow your search to a specific VPO
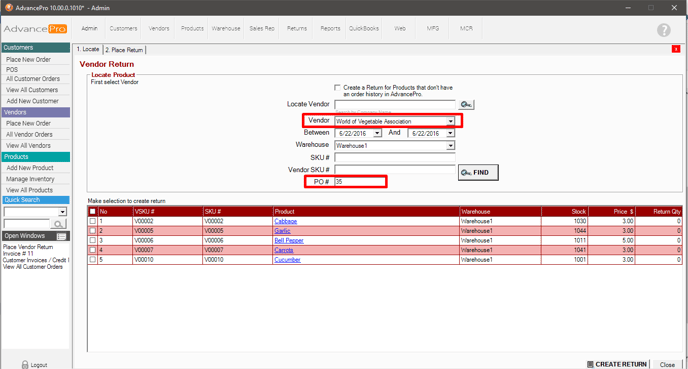
3. Hit FIND and select the products to return. Hit CREATE RETURN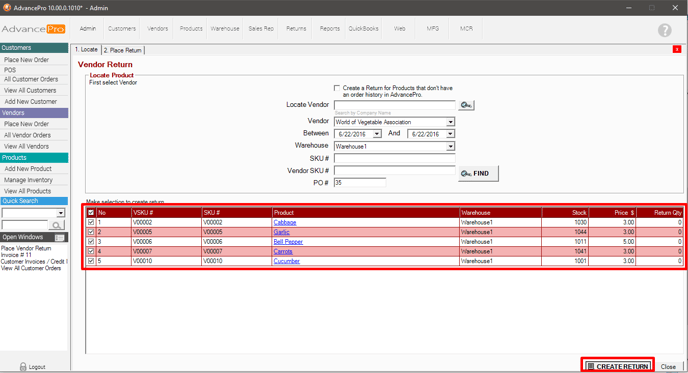
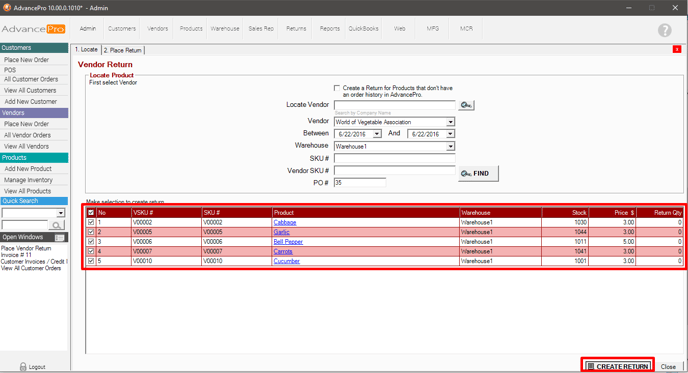
4. You can open the related vendor bill to serve as basis for the return.
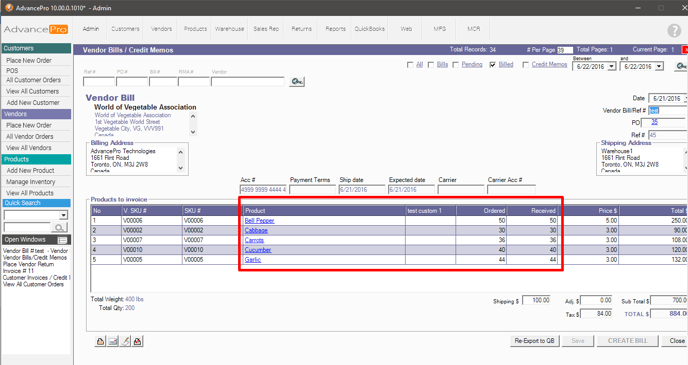
5. Enter the Vendor RMA# (you can enter the PO# for your reference).
After all the data has been verified, you may hit Save and Process the Return
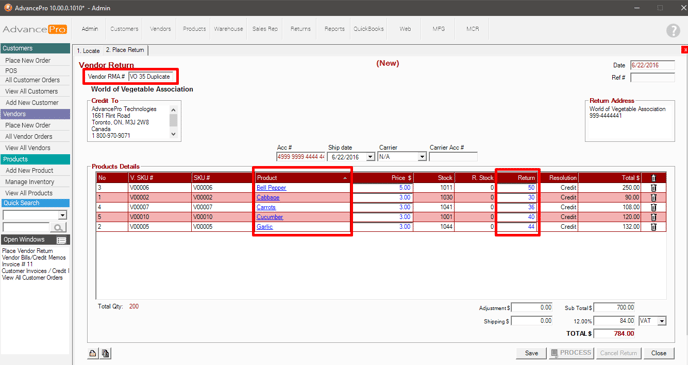
6. After PROCESSING the return, go to WAREHOUSE
You can find the Pending Vendor Returns under the Shipping section
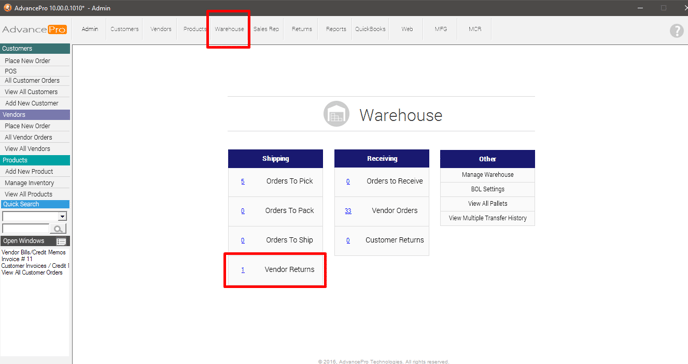
7. Click on the RMA # to open the return.
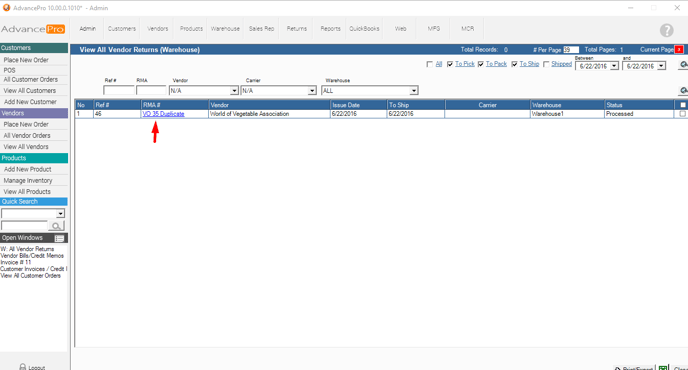
8. Pick, Pack and/or Ship the return when ready. Hit SUBMIT.
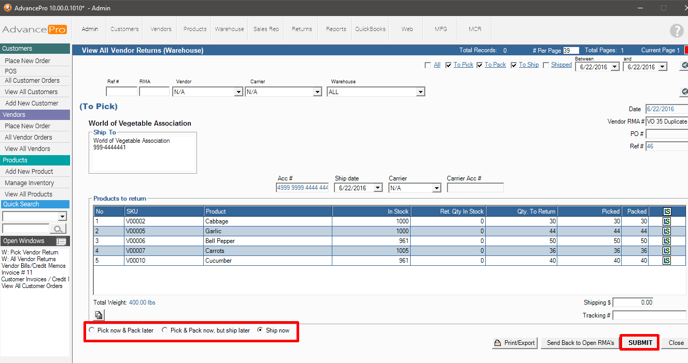
9. An AdvancePro Confirmation screen will notify you that it has been shipped.
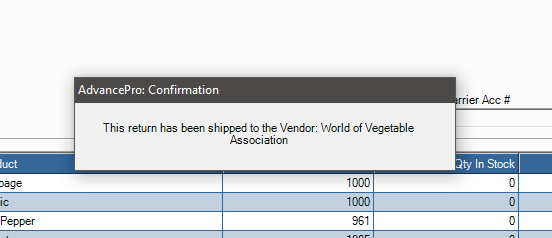
10. To finalize the credit memo, go to Returns >> View All Vendor Returns
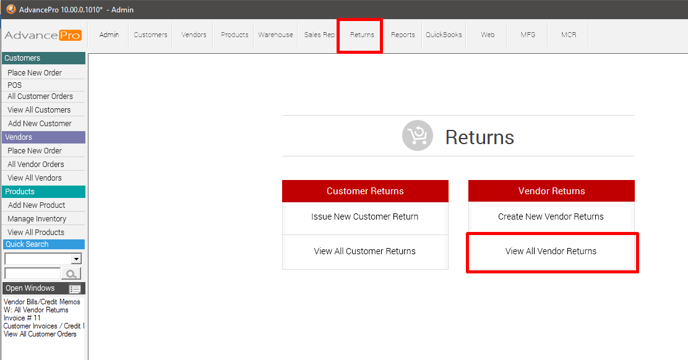
11. Click on the SHIPPED status to find your shipped vendor return
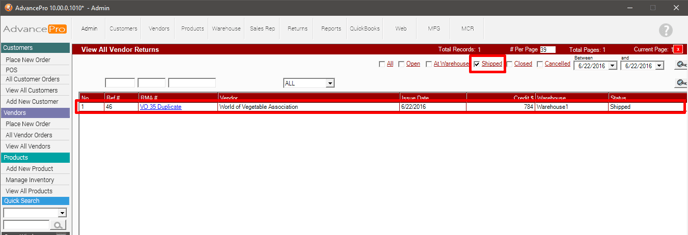
12. Click CREATE MEMO/REPLACE
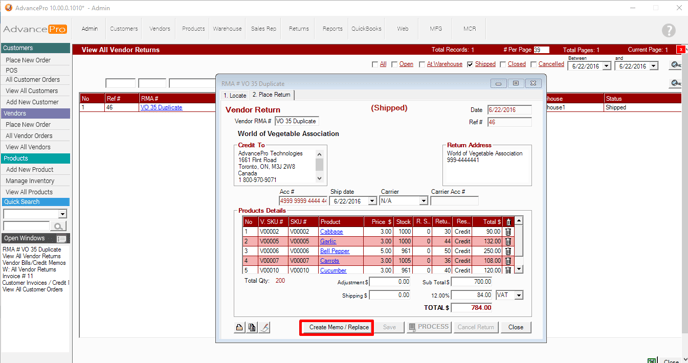
13. A CREDIT MEMO will pop up on the screen. Hit CREATE CREDIT MEMO
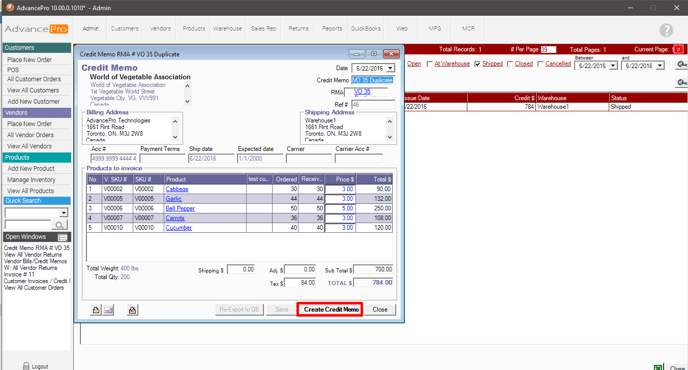
14. You can find this CREDIT MEMO under Vendors >> All Vendor Bills and Credit Memos
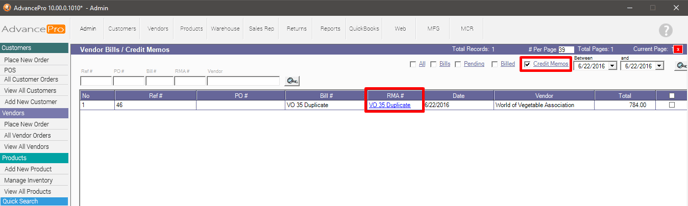
15. You may look for the effects of that credit memo under VIEW ALL PRODUCTS and hit the Transaction History (eye icon) for the products on that credit memo.