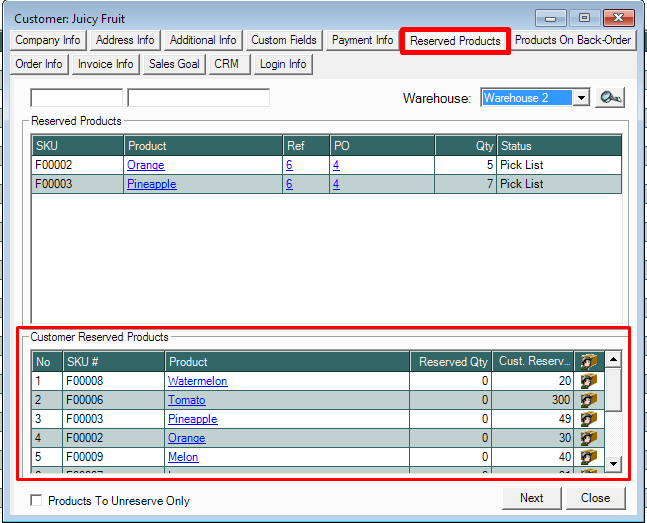- Knowledge Base
- HOW TO GUIDES
- CUSTOMERS
HOW TO: Use Customer Reserved inventory Feature
First, make sure the Customer Reserved Inventory feature is enabled.
Refer to this link for instructions: HOW TO: Enable Customer Reserved Inventory
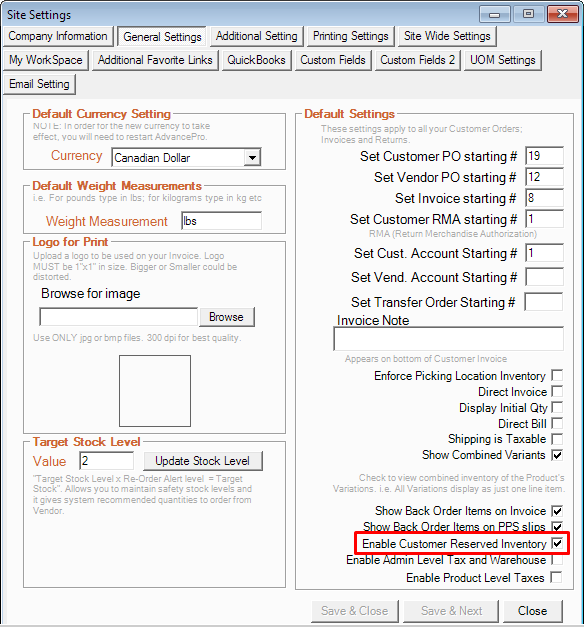
1. Customer Order (CPO) is placed and processed with Insufficient Stock, triggering a Vendor Order to be created.
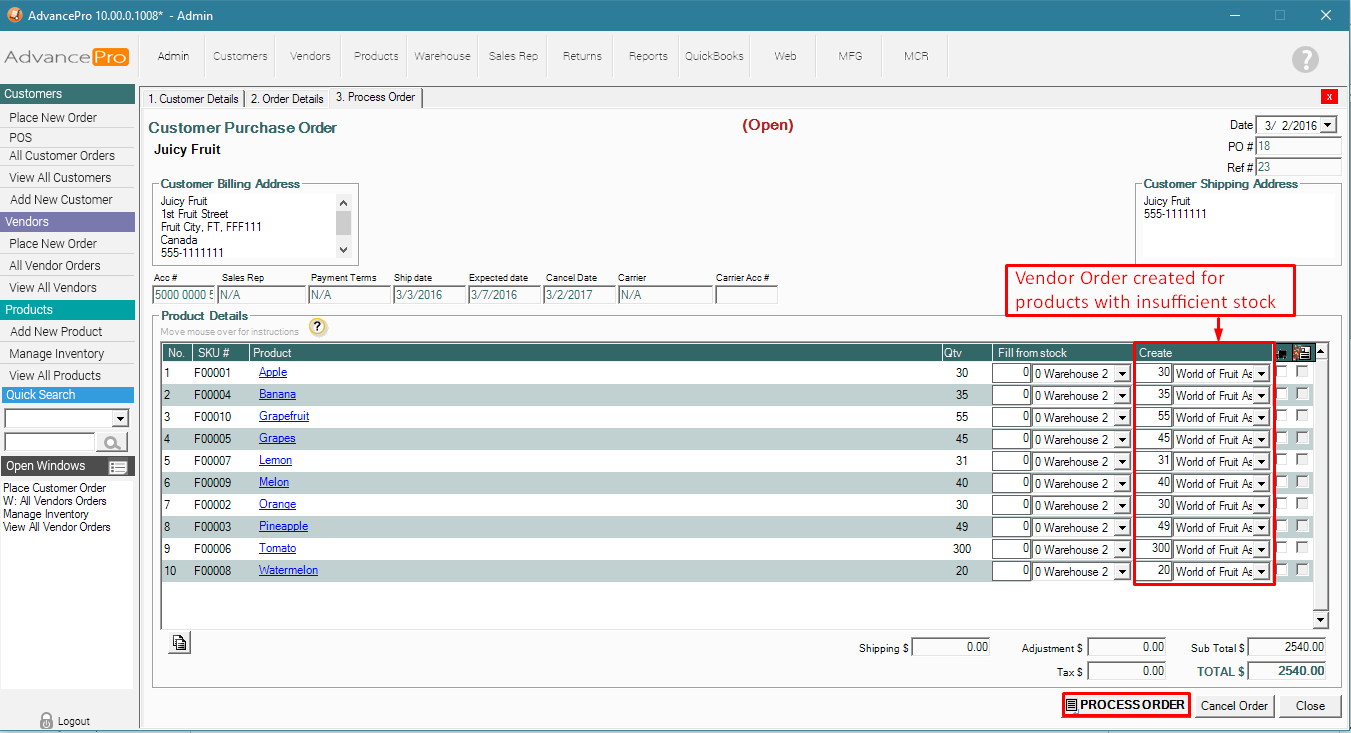
2. Products >> Manage Inventory - Customer Reserves are at ZERO
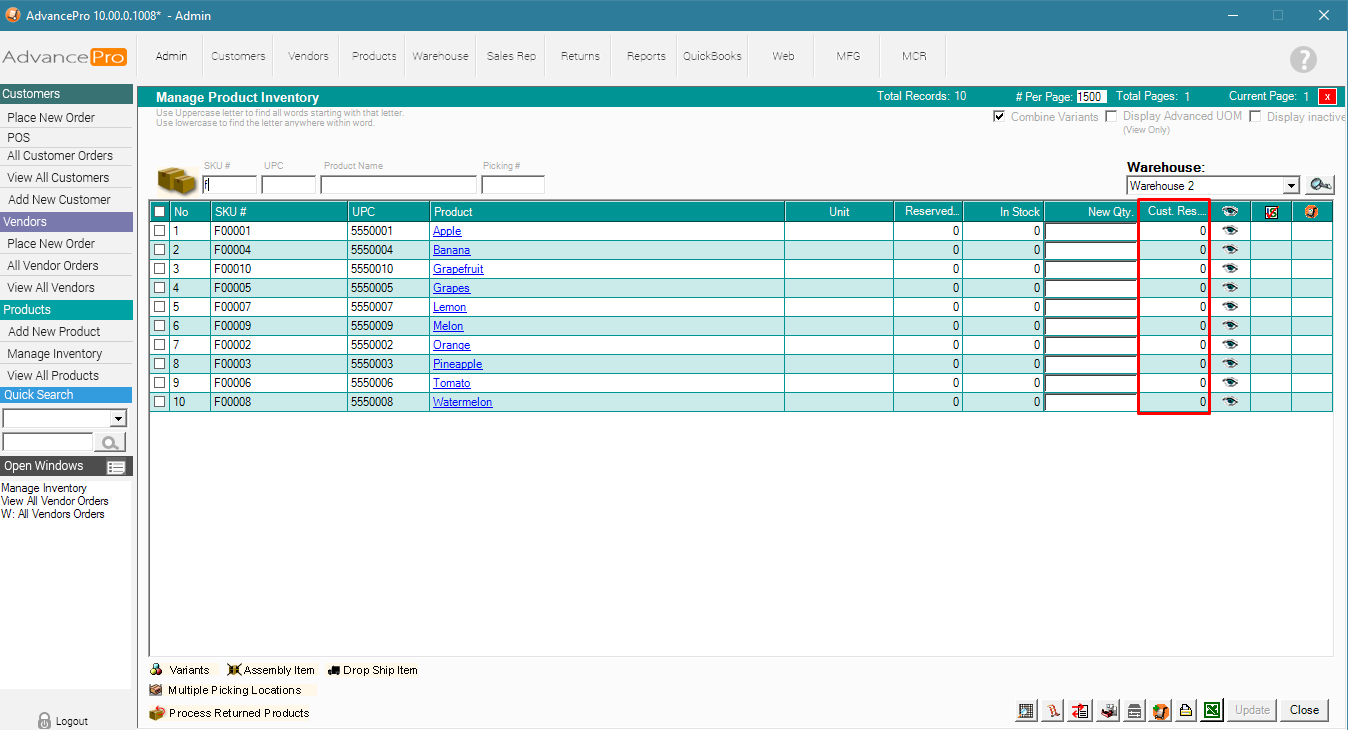
3. Receive the corresponding Vendor Purchase Order (VPO) to your warehouse
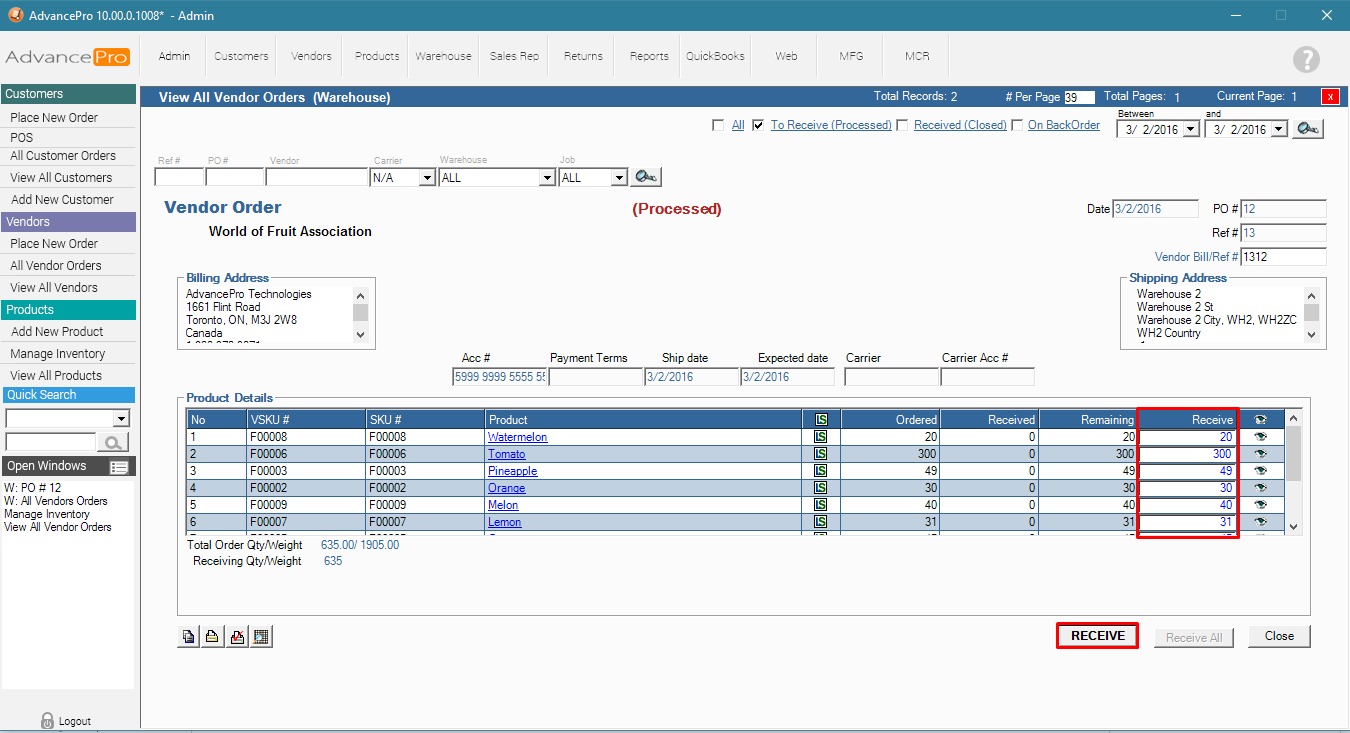
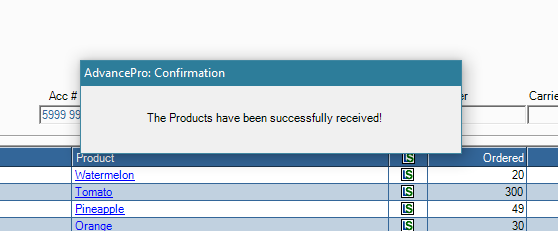
4. Go back to Products >> Manage Inventory
The customer Reserved inventory column is now populated.
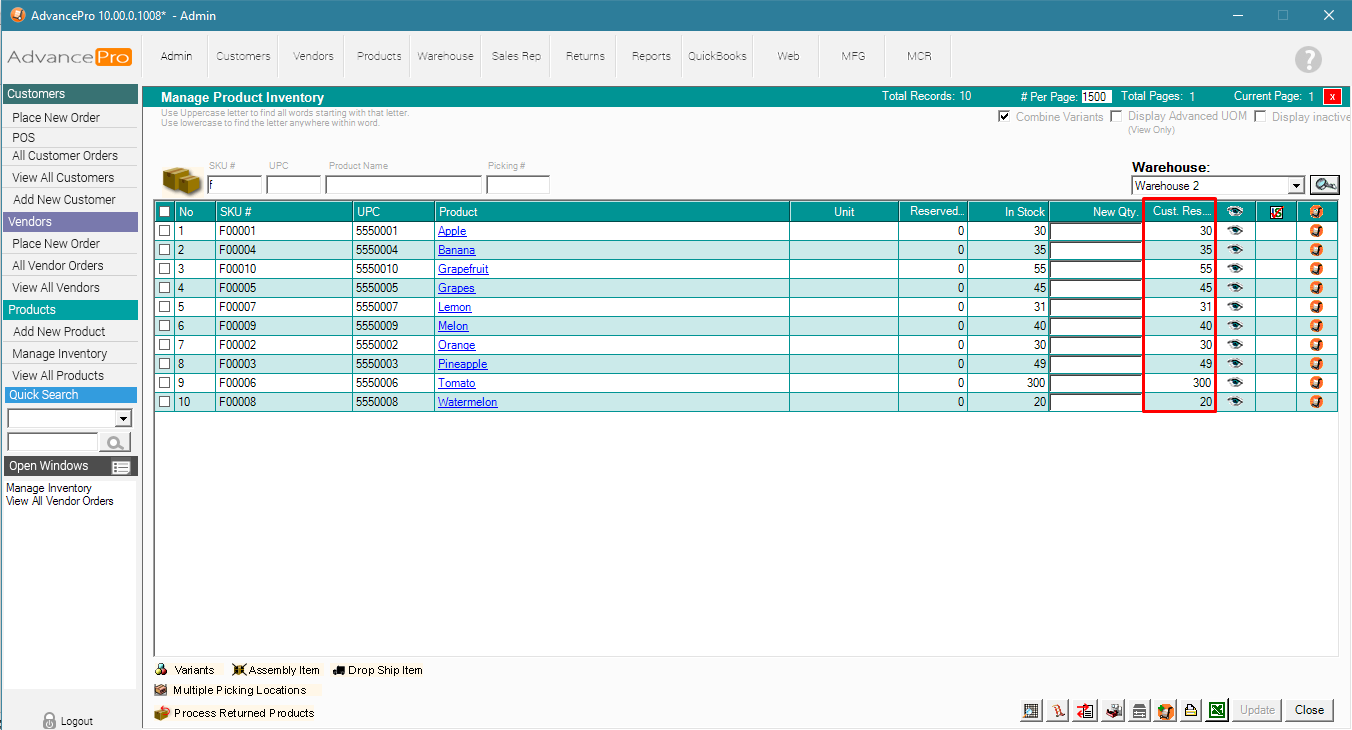
5. To view a report on Customer Reserved Inventory, go to Customers >> Customer Reserved Inventory.
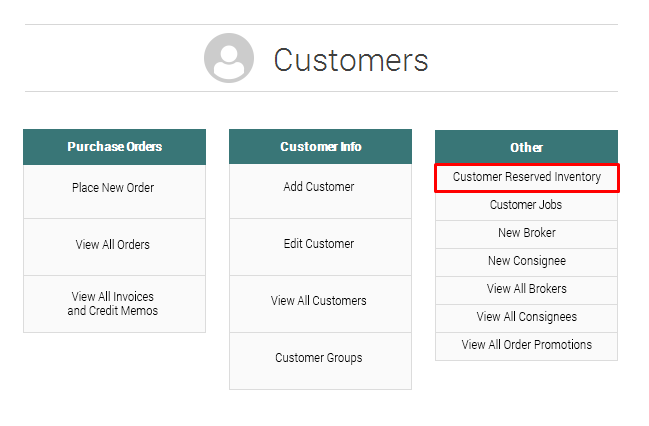
6. You can filter by Customer, SKU#, Product Name, and Warehouse
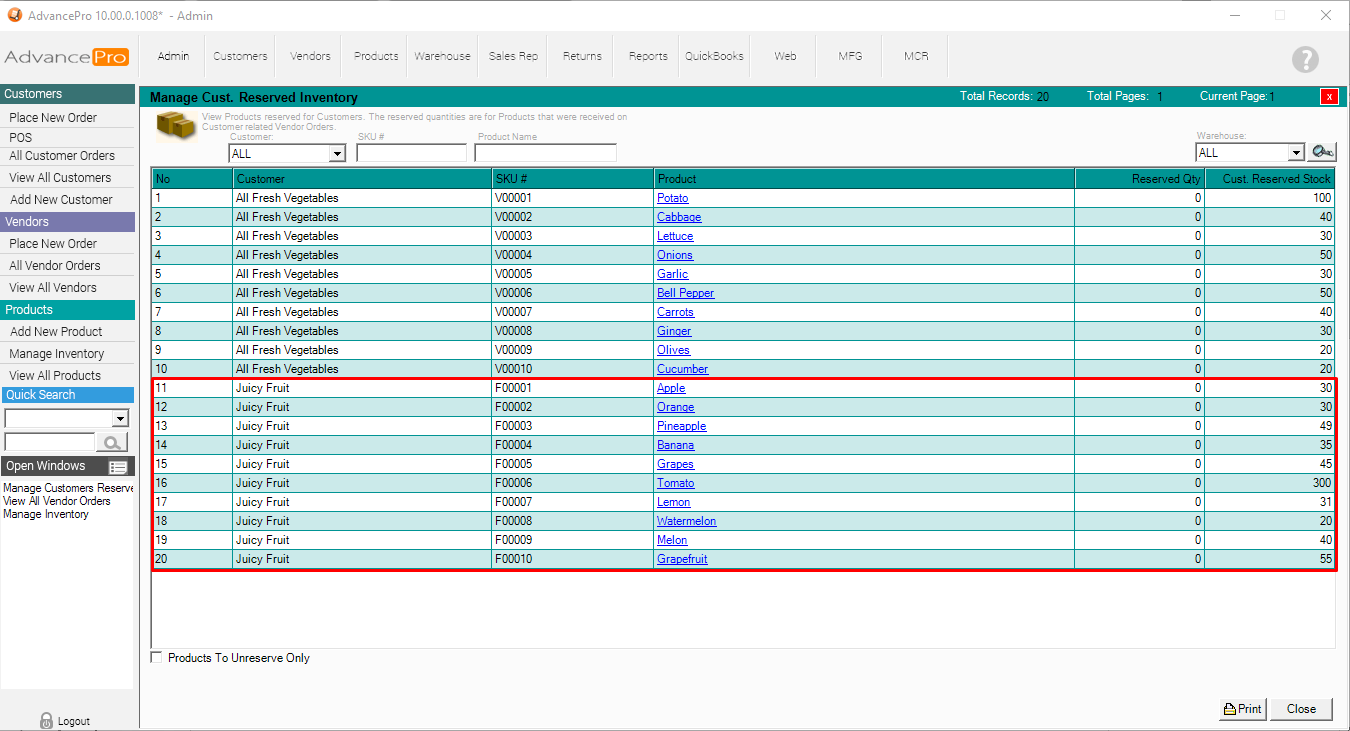
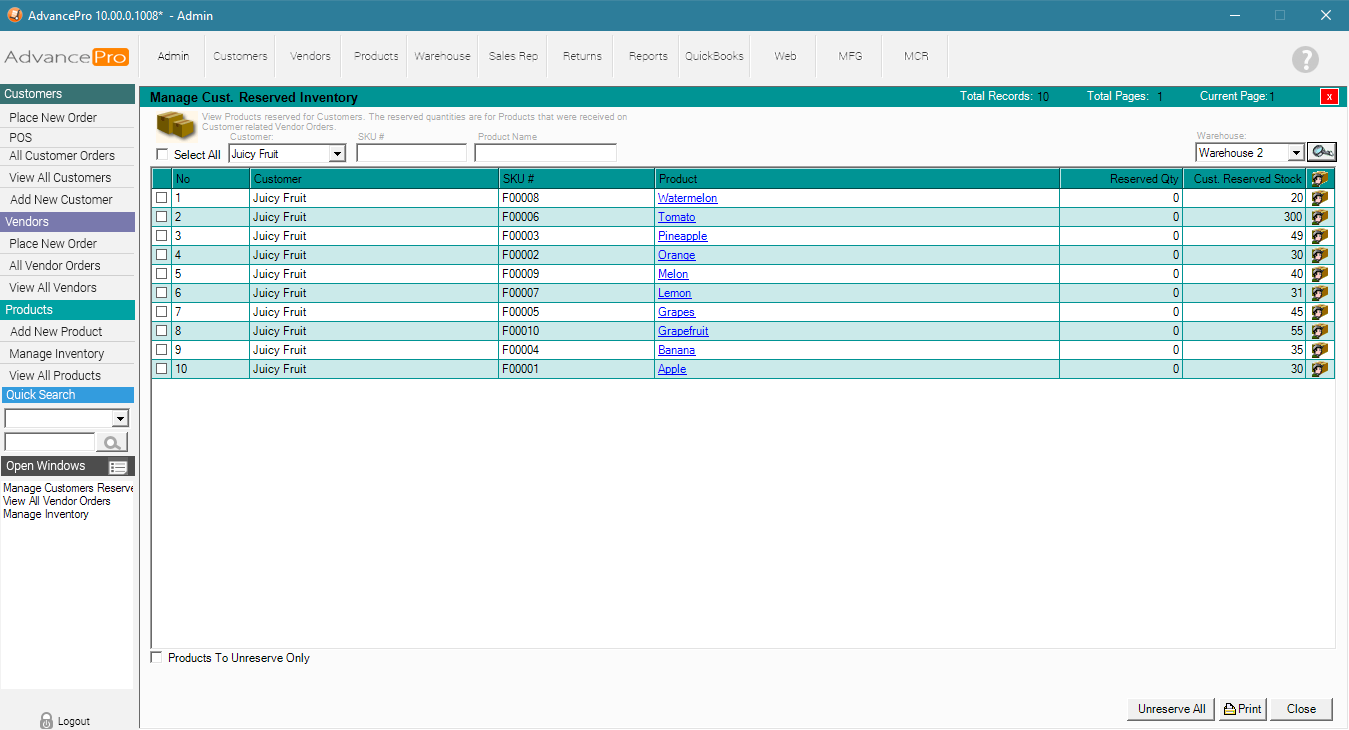
7. Click on the Print Button (Lower right corner) to generate a print preview of the report
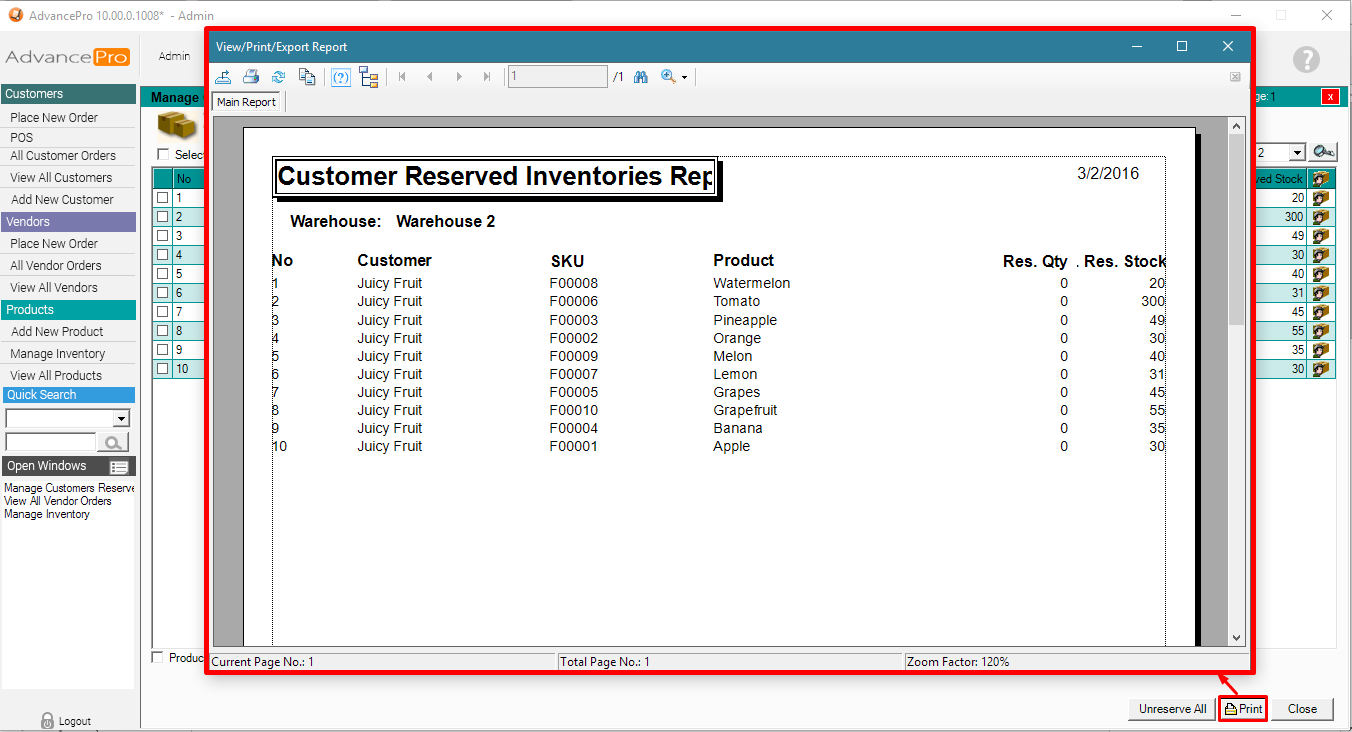
8. Viewing the reserved products by customer.
Go to Customers >> View all customers
Select the customer and hit Edit [E]
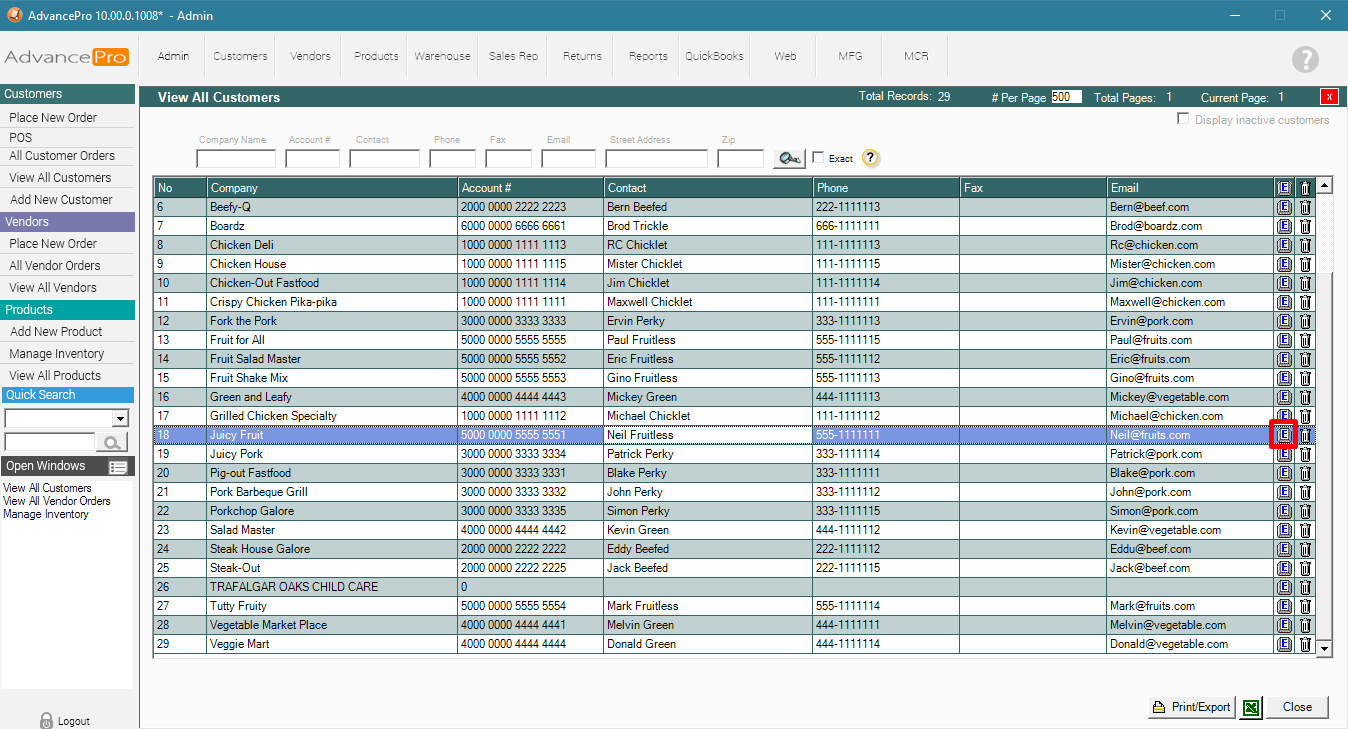
9. Go to Reserved Products Tab to view the reserved inventory