The new POS feature in AP Mobile offers a streamlined order taking process that is ideal for in-person sales that don't require shipping.
Instructions
1. Go to Sales and tap on POS.
2. Add products to the order by either:
- Scanning the SKU or UPC (with a barcode scanner connected or built into the device).
- Manually entering a product SKU or UPC in the "Search Product" field.
- Tapping on a product in the list (you can filter the products by category using the drop-down menu at the top).
3. After adding the products to the order, tap the large green button at the bottom to proceed to the cart screen.
4. If you don't have a default customer configured (in Settings > Sales) or you want to use a different customer, perform either of the following:
- Tap the customer search field at the top and search for an existing customer (by any field such as name, account#, email, phone, etc.).
- Tap the orange (+) icon to the right of the customer search field to add a new customer.
4. If you need to make any adjustments to an item, simply tap on it and adjust the quantity or price as necessary. (Price editing must be enabled for your user. This is controlled from AdvancePro desktop > Admin > Site Administrators.)
5 If you need to edit the adjustment, tax or shipping amounts, simply tap on the amount and edit as necessary.
6. If you want to place the order without accepting payment up front, tap the "On Account" option. (This option disabled by default and must be enabled for your user.)
7. To accept payment for the order, tap the Add Payment button.
- For standard Android devices: On the next screen you can select the payment option, change the amount if necessary and then tap Accept Payment.
- For Poynt payment terminals: You will be presented with a payment window where you can select the payment method and process the payment using credit card tap or any of the options available for your terminal.
If a partial payment was applied, you will be taken back to the cart page. Any payments applied can be viewed by tapping the green ($) icon directly above the Add Payment button.
8. After the order has been paid in full (or processed "on account"), you will be presented with a confirmation page. From here you can optionally add a signature for the order.
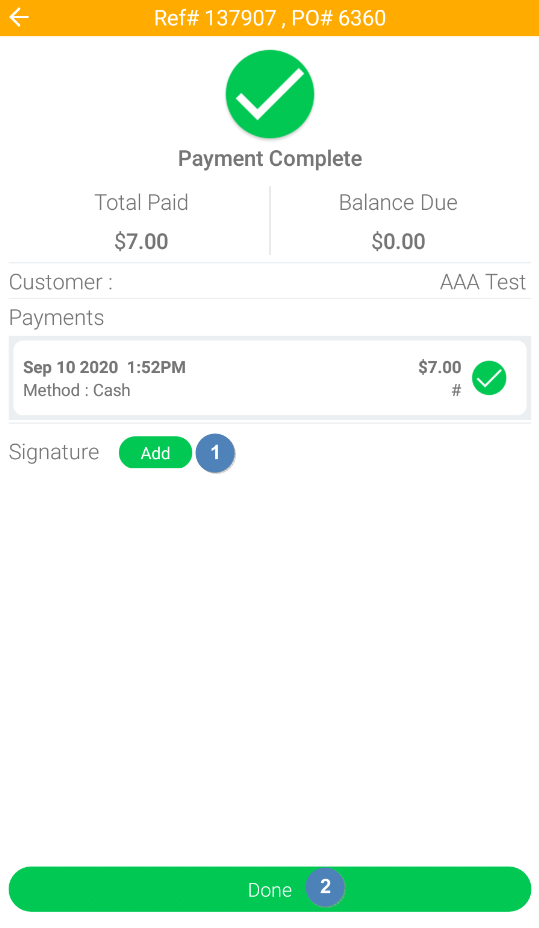
9. That's it. You can now proceed to the next order by pressing the Done button.
