- Knowledge Base
- CITRIX
How to Install Citrix Receiver

ADVANCEPRO CLOUD ACCESS
1. Download and install the required Citrix Receiver application, "CitrixReceiver.exe" from this link:
https://www.citrix.com/downloads/citrix-receiver/windows/receiver-for-windows-latest.
- Use the default settings when installing.
- When prompted to 'Add Account', simply click 'Finish' or close the window.
Citrix Workspace for MAC download link:
https://www.citrix.com/downloads/workspace-app/mac/workspace-app-for-mac-latest.html
2. Open your web browser and go to your company's web portal at: https://apps.advanceprotech.com/
2. Open your web browser and go to your company's web portal at: https://apps.advanceprotech.com/
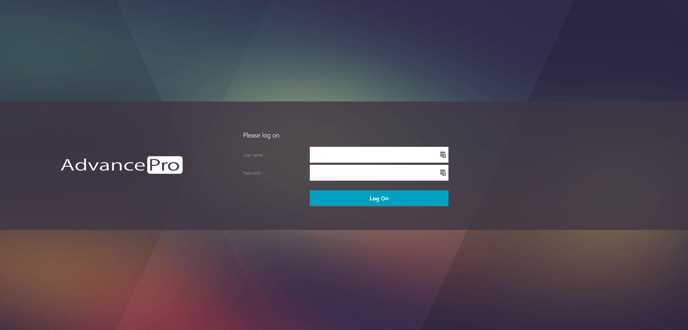
3. Log in as one of the following users:
Username:
Password:
4. If prompted, enter a new password (8 Alphanumeric Characters including Special Characters/Symbol).
You can also change your password again at any point by clicking the Settings icon at the top.
5. Once logged into your portal, click to launch AdvancePro.
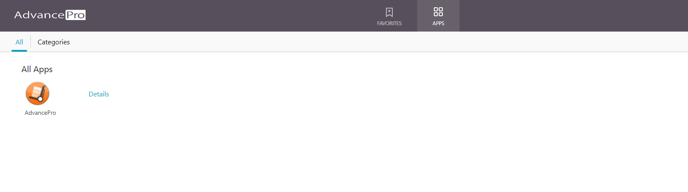
6. Login to AdvancePro
AdvancePro Credentials:
Username:
Password:

If you encounter any trouble getting connected, simply reply back to this message and we'll be happy to assist. Thank you.
