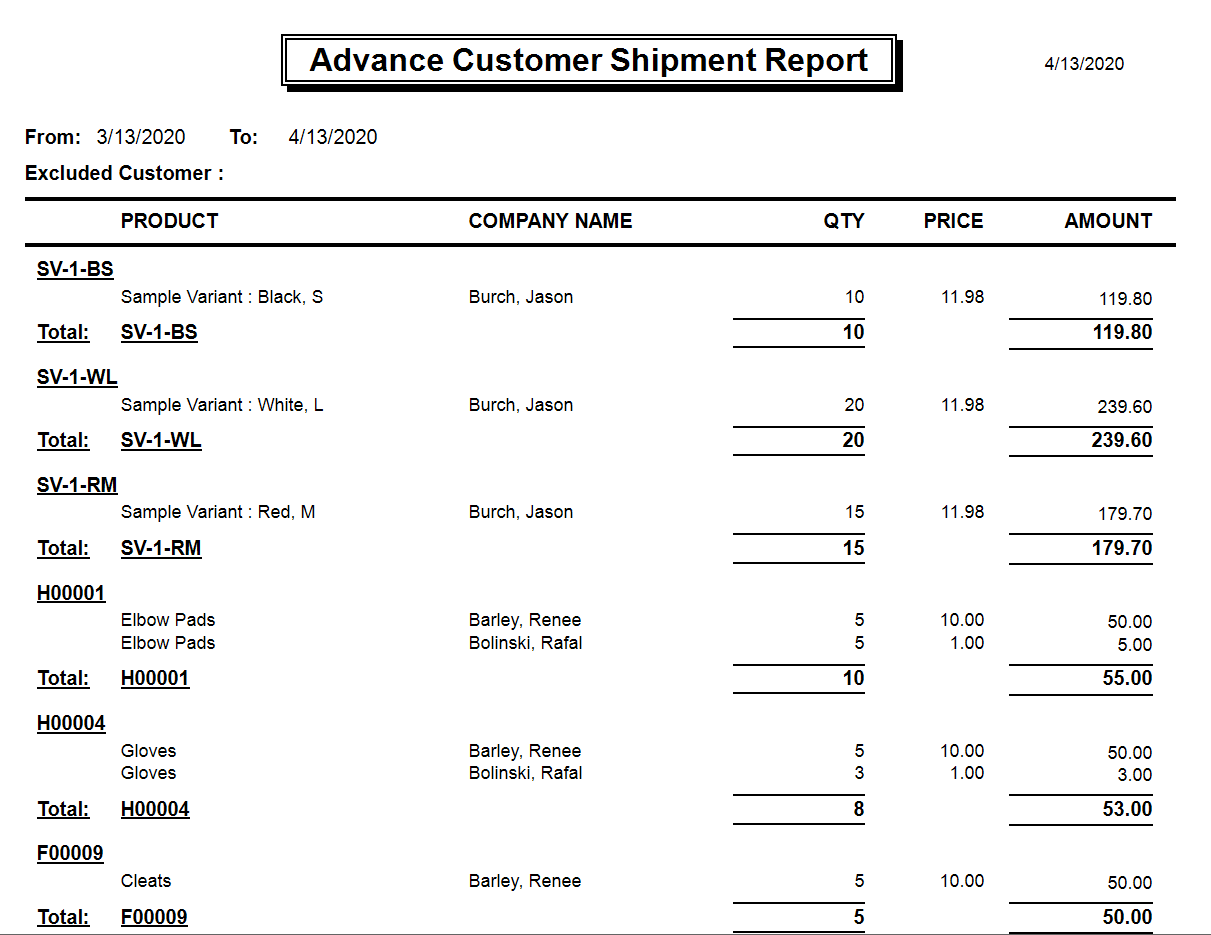This report allows you to view averages of products shipped to customers, while removing a customer from the equation.
This could help you see general customer activity without the numbers being skewed by an extraordinary order (either very large or very small, or perhaps that customer usually doesn’t order that item). AdvancePro will pro-rate the items shipped across the remaining customers using the proportions that they normally order.
You can also choose to not apply the pro-rating to a customer. The shipping quantity will not be distributed across that customer’s totals, and instead, that customer’s actual totals will show.
📌Customers whose total shipping quantity is 0 are not included in the redistribution or shown on the report.
📌Example
Assume you only have 3 customers in the system.
• You ship 1000 units to Cust A.
• You ship 10 units to Cust B.
• You ship 1 unit to Cust. C.
• Total: 1011 units
In the Advance Customer Shipping Report, you exclude Cust A.
The report will show:
• 92 units to Cust B
• 911 units to Cust C (10x that of Cust B)
• Total: 1011 units shipped
You generate another Advance Customer Shipping Report, in which you exclude Cust A again.
You also choose not to apply the equation to Cust B using the checkboxes at the bottom of the form.
The report will show:
• 1 unit to Cust B
• 1010 units to Cust C
• Total: 1011 units shipped
Columns
• SKU
• Product name
• Company name (customer)
• Quantity
• Price
• Amount (Price * Quantity)
- In the Reports Switchboard, click the Additional Reports button. Then click Advance Customer Shipping Report.
- The Advance Customer Shipping form will open. Select a date range for the report.
Use the Customer drop-down list to select a customer to exclude. This customer will be removed from the report, but their shipping quantity will be redistributed across the other customers. - If you’d like a report on a certain product, enter the SKU.
- The remaining customers will appear in the list at the bottom of the form. Use the checkboxes to select customers whose shipping quantity you do not want affected by the re-distribution of the excluded customer’s quantities. This customer’s shipping quantity in the report will be their actual shipping quantity.
- You can search for customers as well, using the Locate Customer field just above the list.
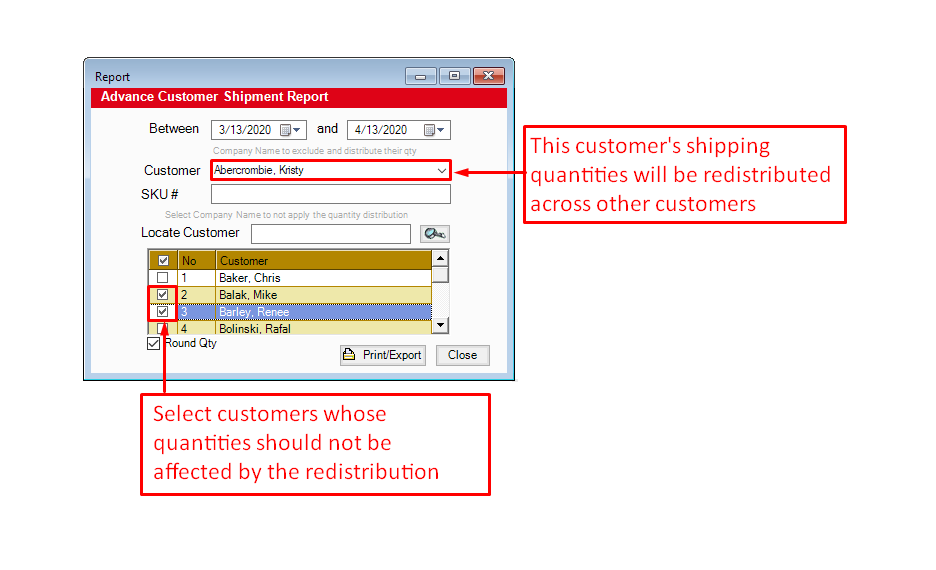
- Click the checkbox for Round Quantity if desired. The redistribution equation can produce fractional quantities that are unrealistic.
- Click Print/Export.
- The report will open in another window. From there, you can export and/or print the report, or change the view options