Entering Customer Pricing for an Item Kit
If you are returning to an item kit after having initially created the kit, from the Product Switchboard, click
Edit Product. Then, click the Edit button to open the Item Kit form, and click the Customer Pricing tab.
Using the Customer Pricing tab in the Item Kit form allows you to create the third tier of pricing in
AdvancePro.
For more detailed information on the pricing structures in AdvancePro.
1. At the Customer Pricing tab, click Create Pricing.
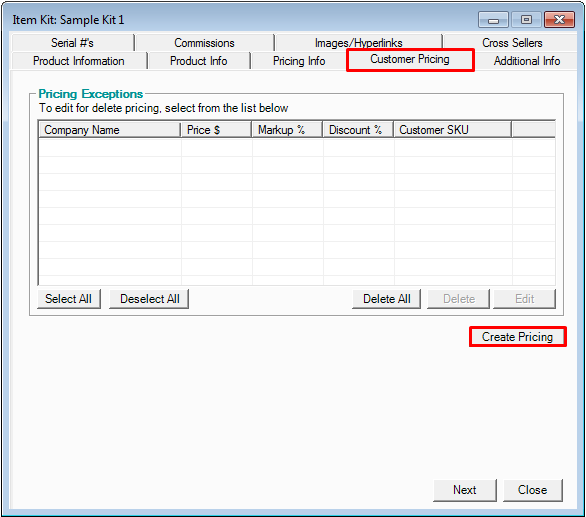
2. The Customer Pricing Exceptions form will open. Select the customer or customers. You can search for
customers using the search field up top and then clicking the magnifying glass. You can also select all
customers or view them by group if desired.
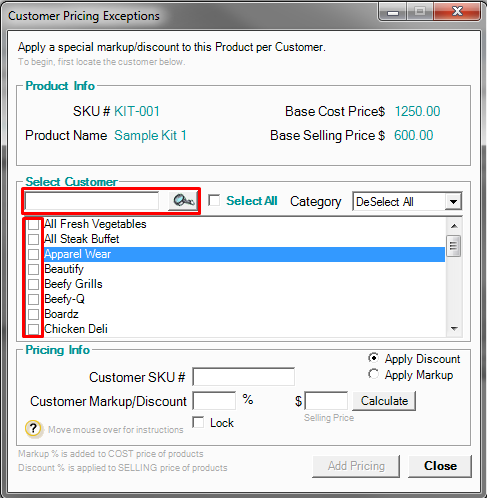
3. Indicate whether the exception is a discount of the selling price or markup of the cost using the radio
buttons on the right.
Discount applies to the selling price and markup applies to the cost.
4. You can either:
• Enter a price first and click Calculate to determine the discount
• Enter the discount and AdvancePro will automatically calculate the price.
5. If desired, create a specific customer SKU.
6. You can also lock the price, meaning that it can be changed against future changes of cost price
7. When done, click Add Pricing. Repeat this process for as many customer pricing exceptions as you need to
create.
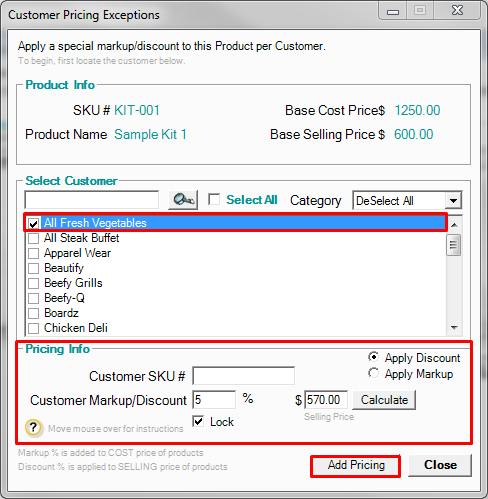
Customer pricing exceptions will appear at the Item Kit > Customer Pricing tab. To edit an exception, select it and click Edit. The Pricing Exceptions form will open and you can edit it following steps above.
To delete an exception, select it and click Delete. To delete all exceptions, click the Delete All button or click
Select All and then Delete.
8. On the Customer Pricing tab, click Next to continue or simply close the form.
Attachments (HOW TO ENTER CUSTOMER PRICING FOR AN ITEM KIT.pdf)
