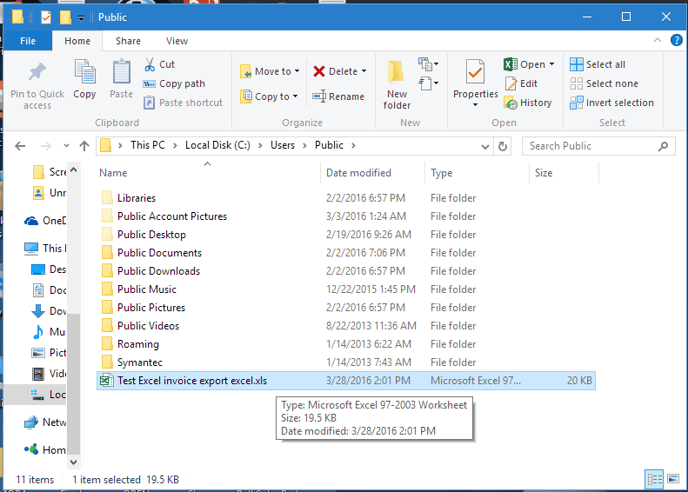When you launch an application through Citrix Receiver (such as AdvancePro or the server desktop), you can save/transfer files to and from your local computer. To enable or disable this access, simply follow the steps below:
For Mac
1. Launch the app through Citrix Receiver and ensure it is the active application (or click the "Citrix Viewer" icon if it is already running but another app is active).
2. On the application menu, click "Citrix Viewer"
3. Click "Preferences" from the drop-down menu.
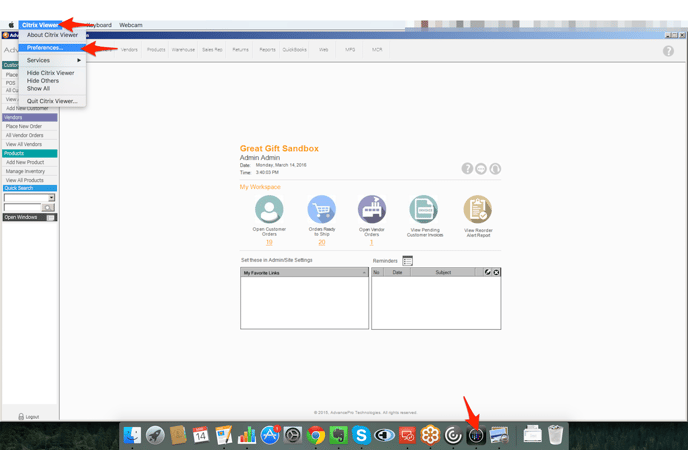
4. On the preferences window, go to the "Devices" tab.
5. Select the desired level of access and close the window.
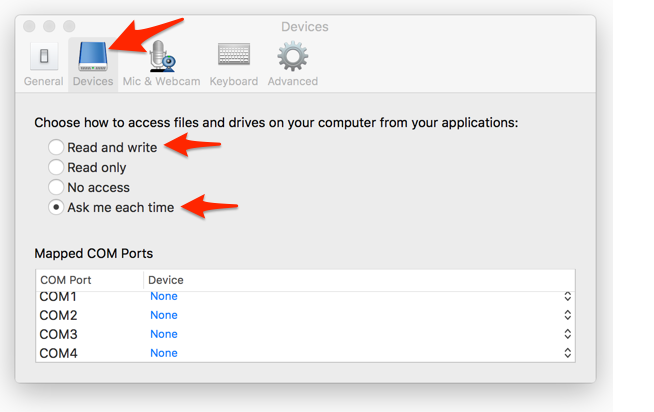
Note: select "Read and Write" or "Ask me each time" if you want to allow access.
For Windows
1. On the lower right corner of your screen, right-click on the CITRIX RECEIVER icon
2. Click About
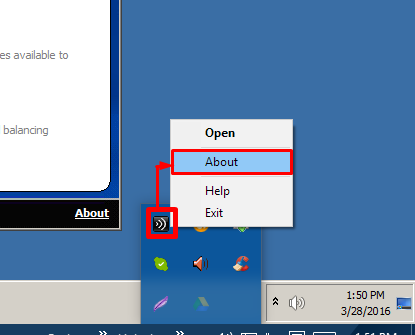
3. Click on the "Advanced" drop-down and click "Connection Center"
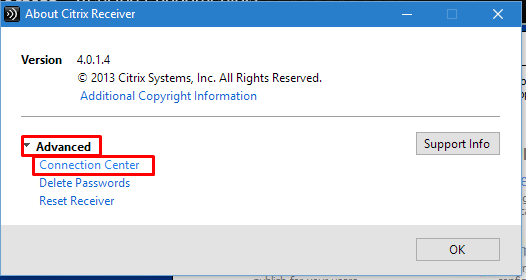
4. Select your Desktop App and select "Full Access" under Files
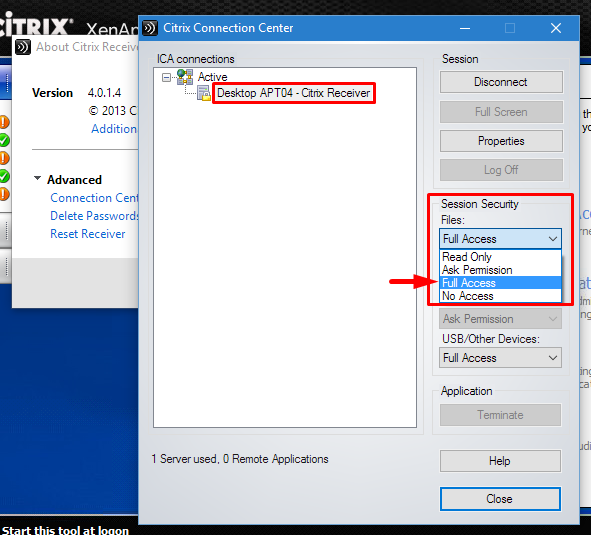
5. When exporting a file, select your drive location
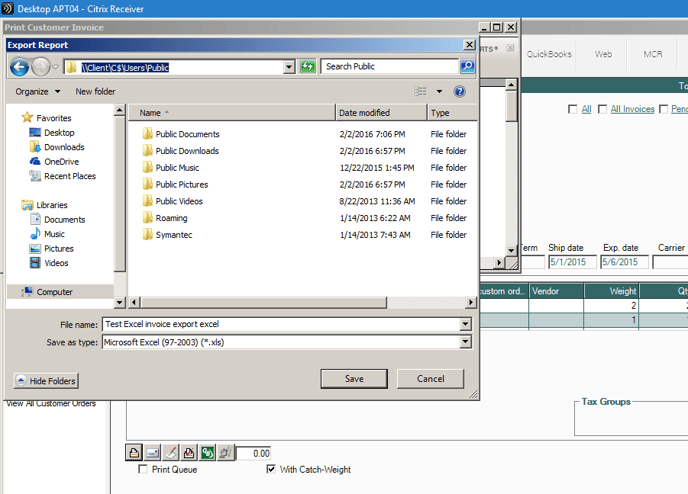
6. Locate your file from your selected location on your local machine. The Public Folder will be most accessible for your storage.