Adding Products to the Item Kit
The Product Info tab will open after clicking Save & Next on creating the kit name and SKU.
If you are returning to an item kit after having initially created the kit, you can edit the kit to create or
change the added products that make up the kit.
From the Product Switchboard, click Edit Product. Then, click the Edit button to open the Item Kit form, and click the Product Info tab (second from the left). (Do not confuse it with the Product Information tab).
1. From the Product Info tab, use the fields at the top to search for a product name or SKU. Click the
Magnifying Glass to perform your search.
NOTE: Item kits can include other kits.
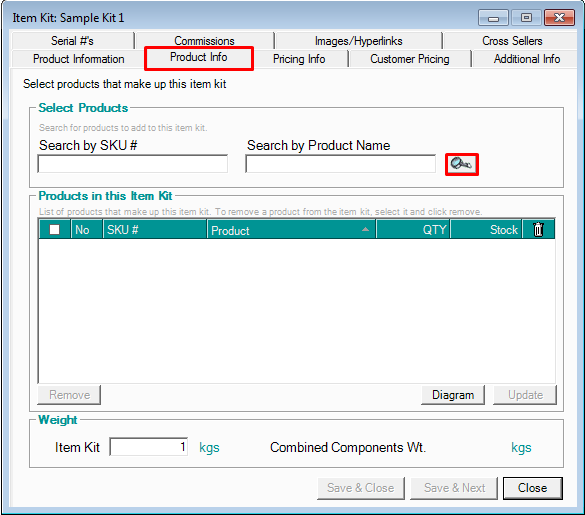
2. Your search results will appear in a separate window. Click the Checkmark to add the product(s) and click
Add. You can also perform a new search from this window if necessary.
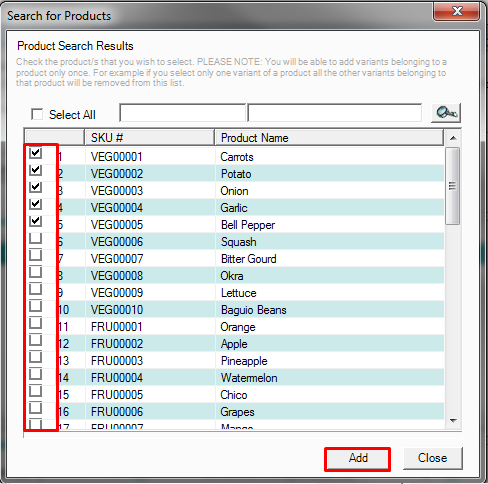
3. Repeat steps above until you have selected all the products for your kit.
4. The selected items will appear in the Item Kit > Product Info tab. Enter the quantity of the added products
necessary to make the kit.
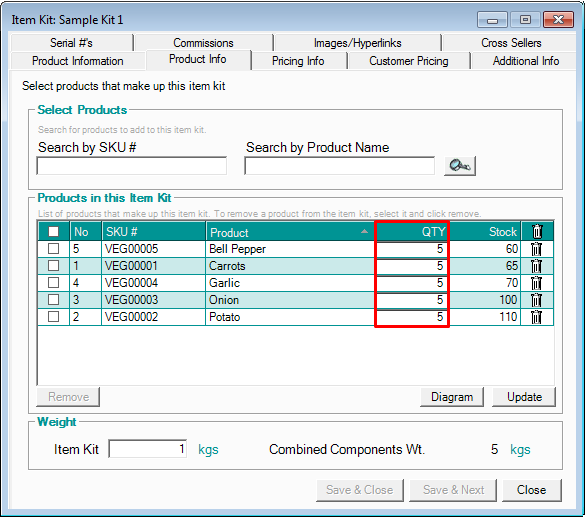
5. You can remove products by double clicking the Trash Can, or selecting them and clicking Remove.
6. Click Update.
7. To view a diagram showing all the products that make up the kit, and their current inventory levels, click
Diagram. This view may be helpful if you have kits as part of this larger kit. You can expand or collapse
the contents of each kit.
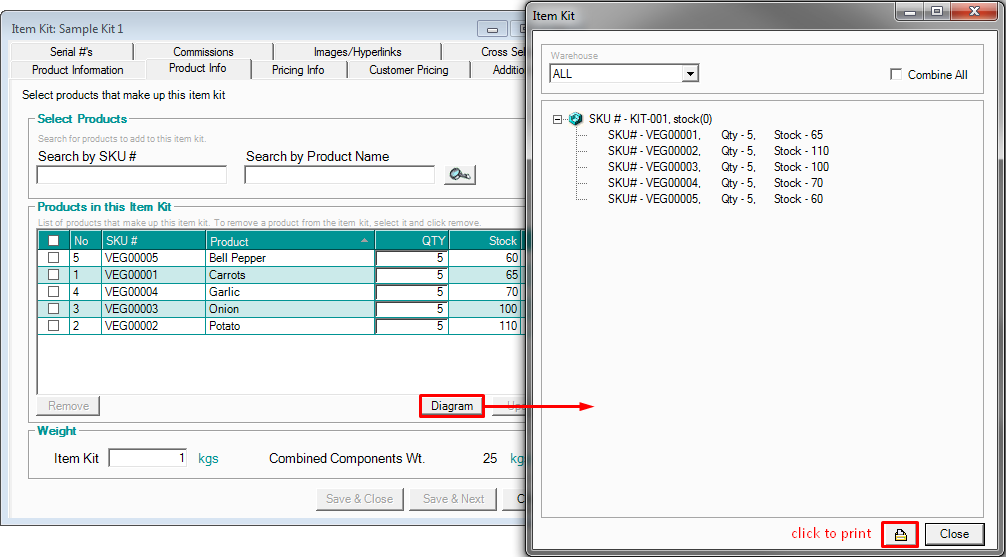
Items highlighted in red indicate that there is no stock on hand for that product.
Print the diagram, if necessary, by clicking the Print button at the bottom right.
Click Close when you are done with the diagram.
8. Back at the Product Info tab, you will notice that the combined weight of all components shows at the
bottom right. Use this weight or enter a new weight for the item kit in the field at the bottom left.
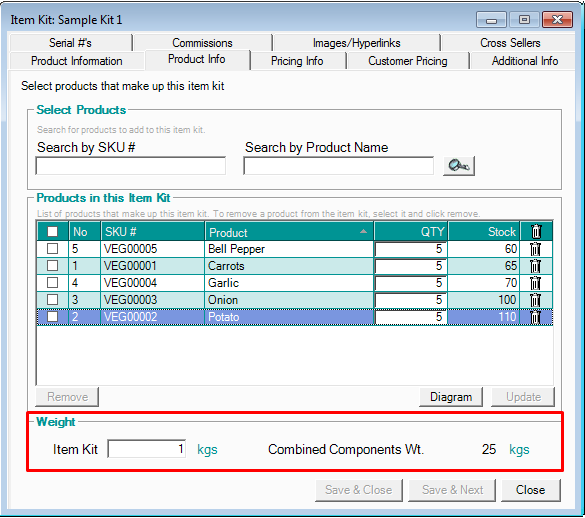
You can set the combined weight to be the default kit weight in Admin > Site Settings > Site Wide Setting
tab.
9. Click Save & Close to stop here or Save & Next to continue.
Attachments (HOW TO ADD PRODUCT TO ITEM KIT.pdf)
