Setting Item Kit Costs, Prices and Volume Discounts
Setting Item Kit Costs, Prices and Volume Discounts
If you are returning to an item kit after having initially created the kit, you can edit the kit to create or
change the kit’s cost and price. From the Product Switchboard, click Edit Product. Then, click the Edit
button to open the Item Kit form, and click the Pricing Info tab.
1 At the Pricing Info tab, you will notice that the cost price is calculated using the costs of all the various
products that make up the kit.
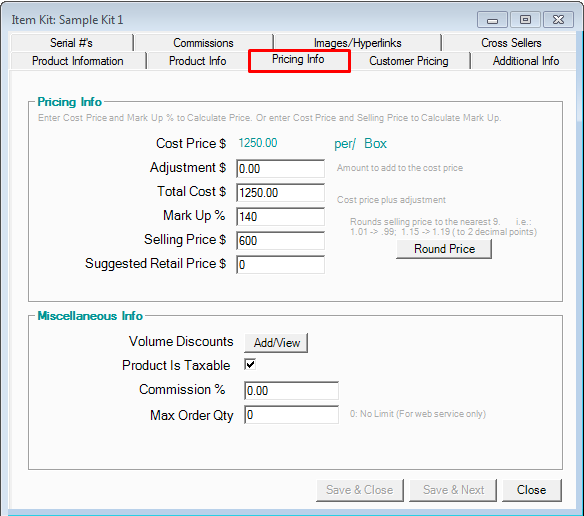
If you need to add an adjustment to the total cost, enter it in the adjustment field. To lower the cost, enter a
negative amount.
2 For the selling price, you can enter your markup, and AdvancePro will calculate your selling price, or
vice versa.
3 You can click Round Price to round your price up or down. You can customize how you want to round
prices in the Admin Switchboard > Site Settings > Additional Settings tab.
4 You can suggest a retail selling price if desired.
5 You can enter volume discounts for customers if you wish. Next to Volume Discounts, click Add/View.
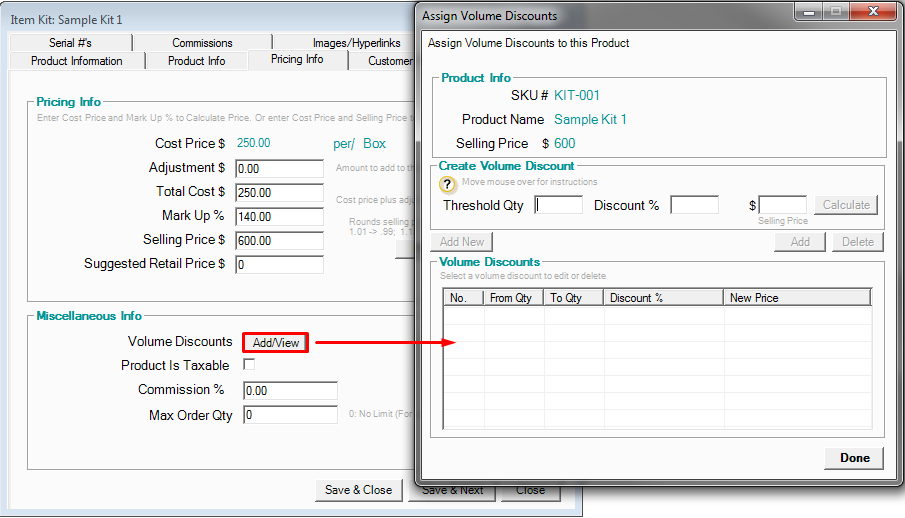
6 The Assign Volume Discounts form will open. Enter the threshold, and one of these options:
• The discount and then click Add. AdvancePro will calculate the price OR
• The price, and then click Calculate and then Add. AdvancePro will calculate the discount.
7 Click Done.
To edit or delete any volume discounts, as with most other forms in AdvancePro, select the discount
using the checkbox and make your edits. Click Update or Delete when done.
8 In the Pricing Info tab under Miscellaneous Info, click the Product is Taxable checkmark if you wish
to charge taxes on the product.
9 Enter a commission if appropriate.
10 Enter a maximum order quantity if applicable (only applies to Web Services Module).
11 Click Save & Close or Save & Next.
