This article provides the process on how to use the new functions when placing an order.
To enable this feature user must go first to Admin > Site Settings > Additional Settings and tick Enable CPO Row Action.
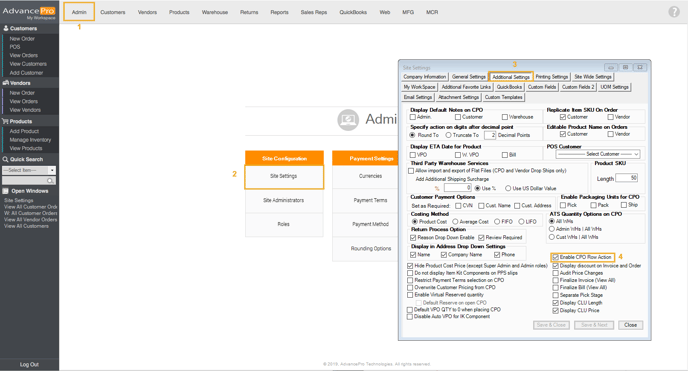
To access these functions go to Customer > Place an Order > Select a Customer and Add products
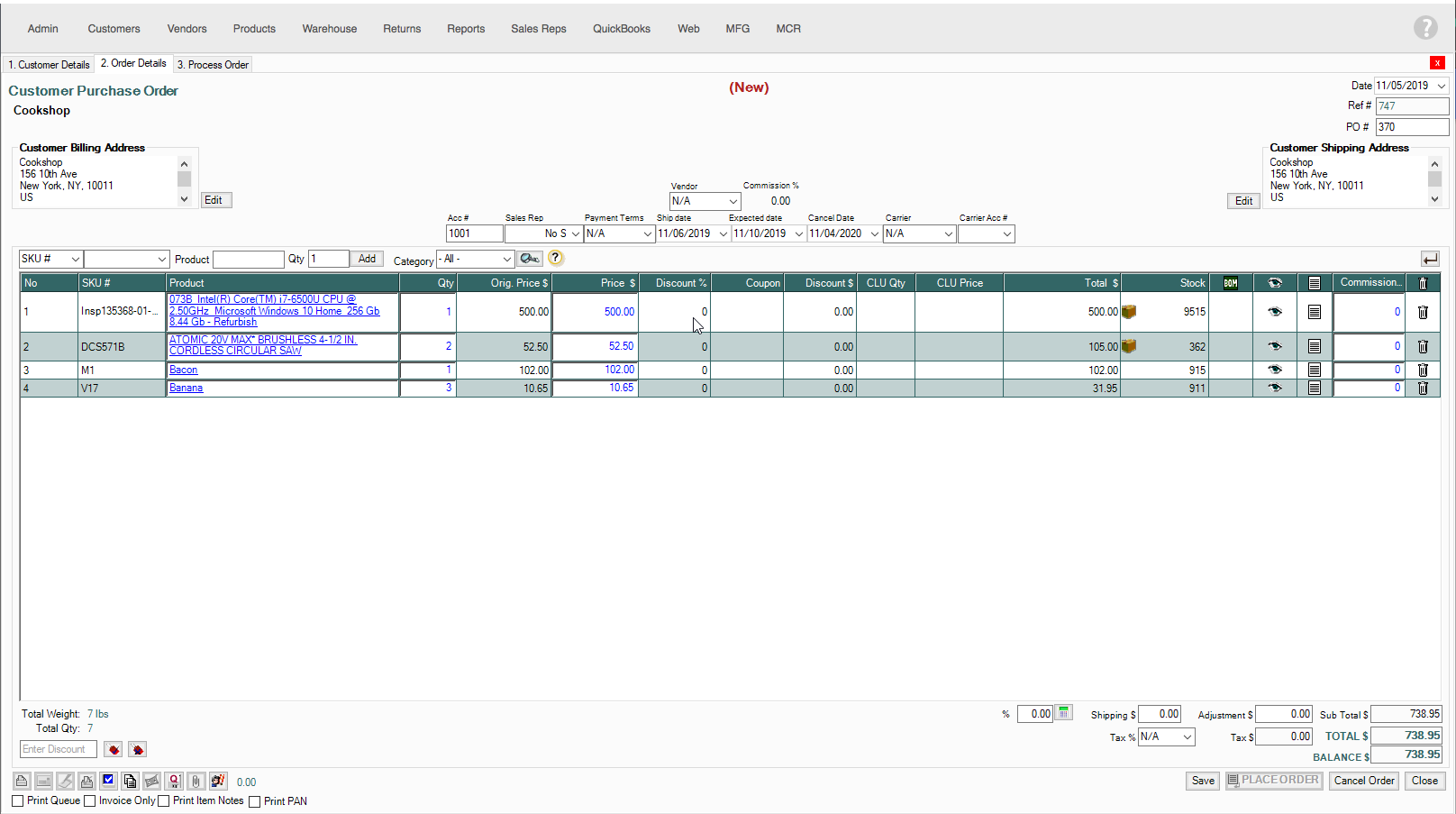
- Add Below - add below selected line items
- Double click on the number area of the No. column to activate the Row Action window
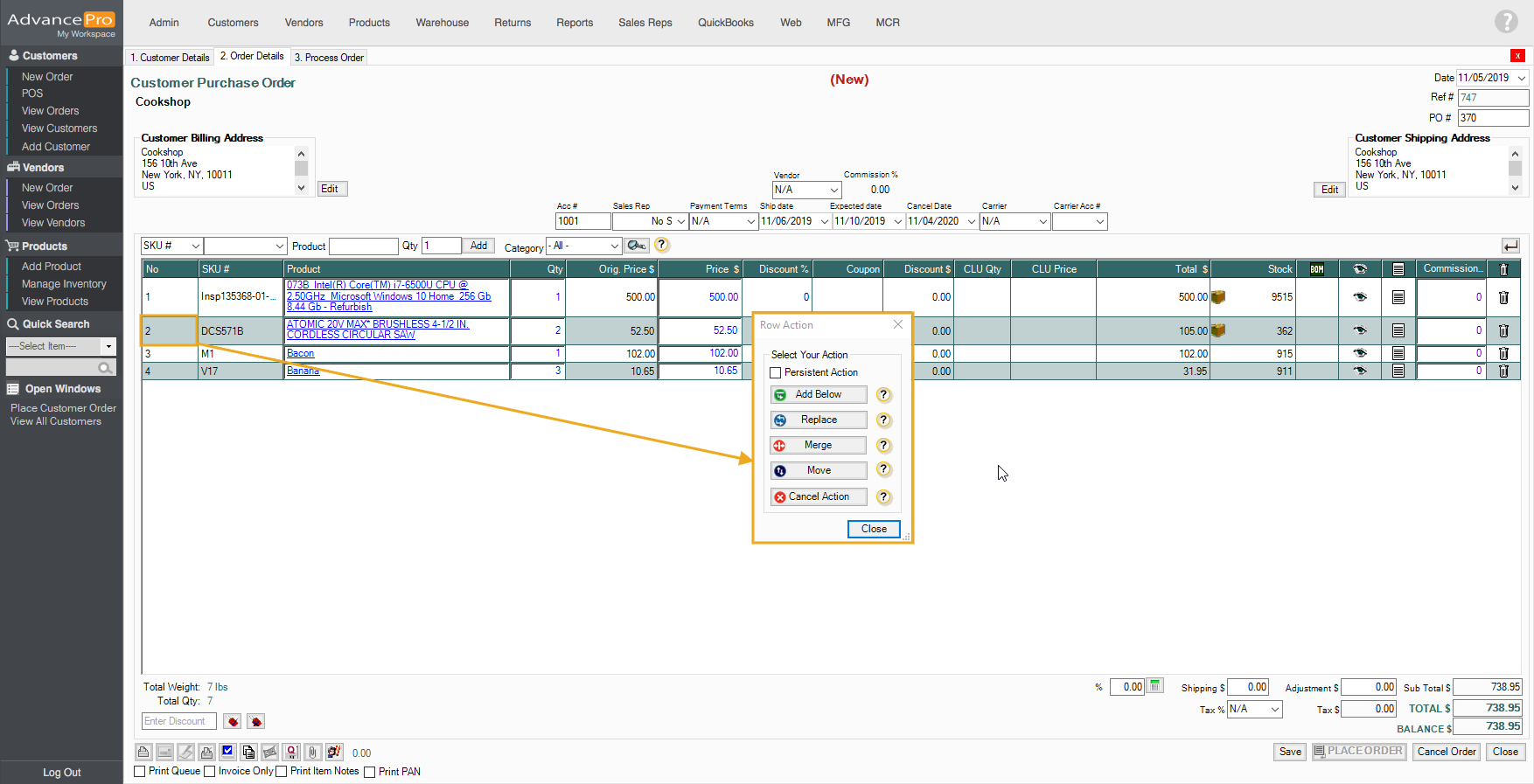
- Click on Add Below and this icon
 will be displayed before the row number
will be displayed before the row number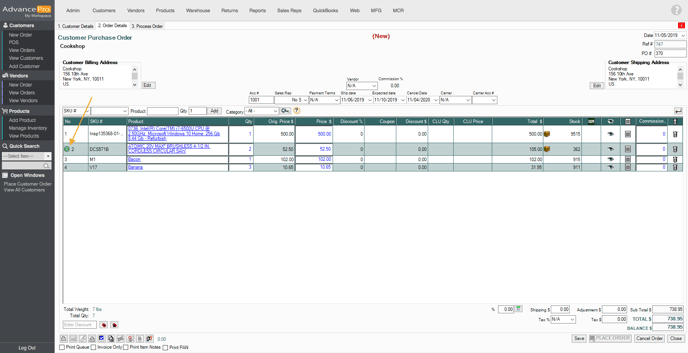
- Then the user can add one or more products right below that line item. There are 2 ways to add products, users can either use the SKU / Product name or use the Product Selector
- SKU / Product Name - Input the SKU / Product Name, Qty and click on Add
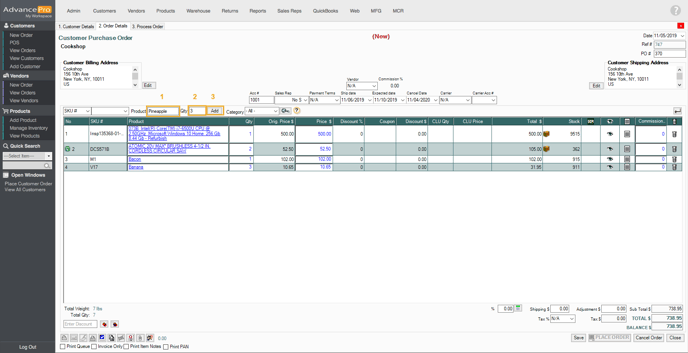
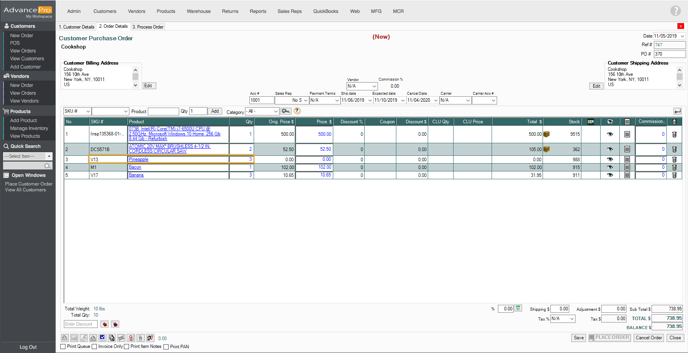
- Product Selector - Click on the Product Selector, input Qty and click on Add
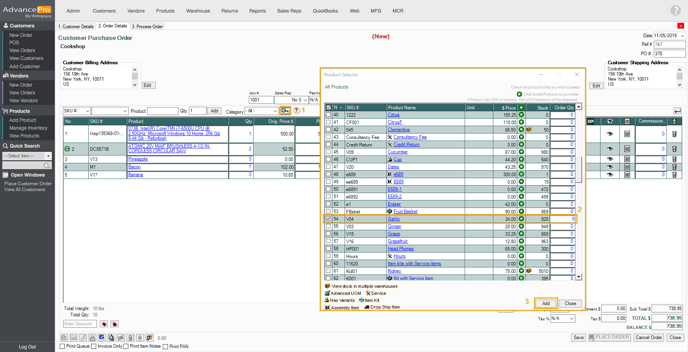
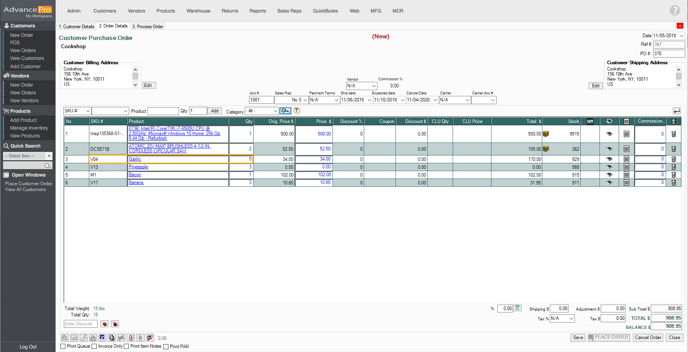
- SKU / Product Name - Input the SKU / Product Name, Qty and click on Add
- Double click on the number area of the No. column to activate the Row Action window
- Replace - Replace currently selected line item
- Double click on the number area of the No. column to activate the Row Action window
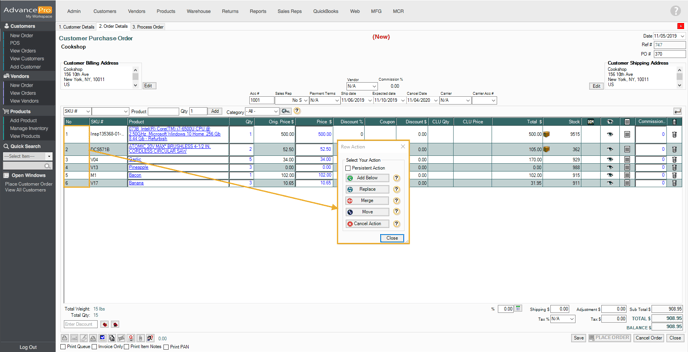
- Click on Replace and this icon
 will be displayed before the row number
will be displayed before the row number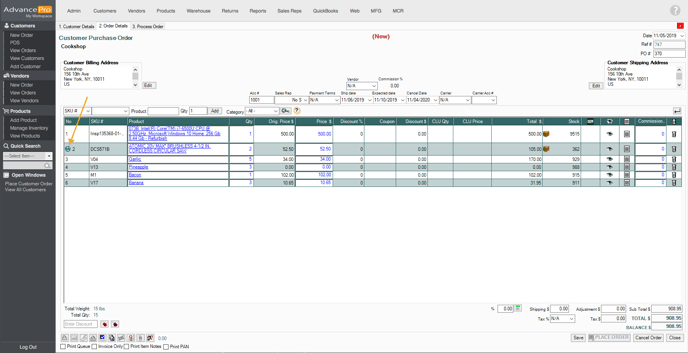
- Then the users can replace that item into a different product. There are 2 ways to replace products, users can either use the SKU / Product name or use the Product Selector
- SKU / Product Name - Input the SKU / Product Name, Qty and click on Add
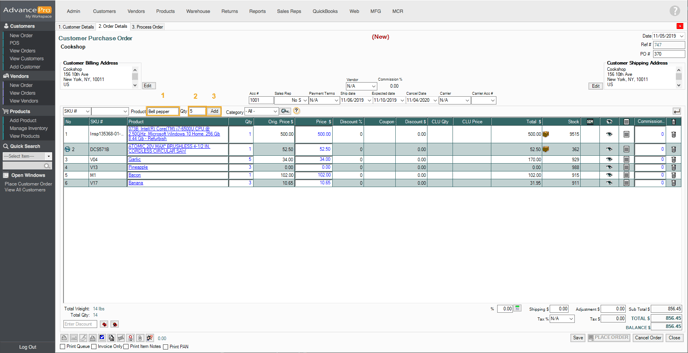
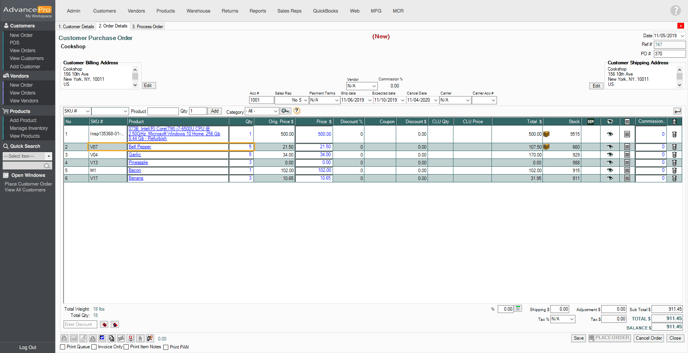
- Product Selector - Click on the Product Selector, input Qty and click on Add
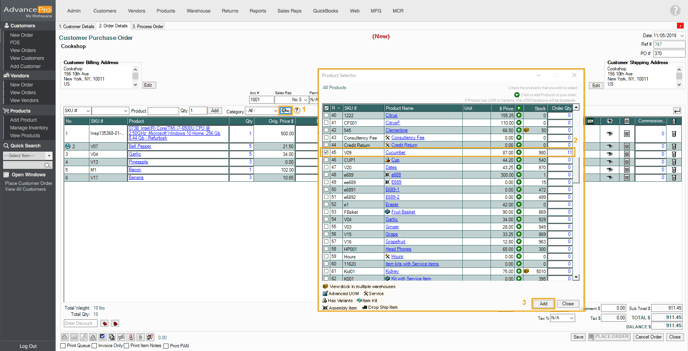
- SKU / Product Name - Input the SKU / Product Name, Qty and click on Add
- Double click on the number area of the No. column to activate the Row Action window
- Merge - Merge similar line items.
Note: The price of the merged items will follow the item that was merged into.- In order to use the Merge function, the user must add a duplicate Product to the order
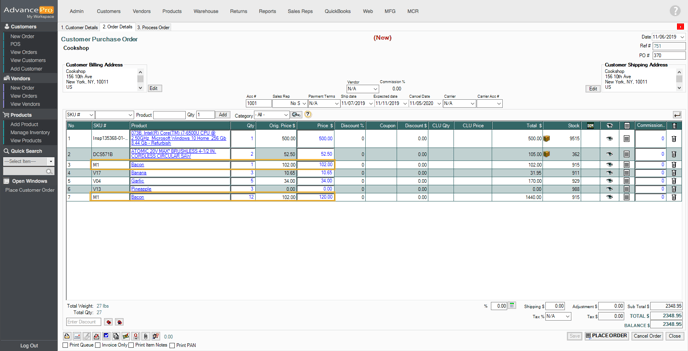
- Double click on the number area of the No. column to activate the Row Action window
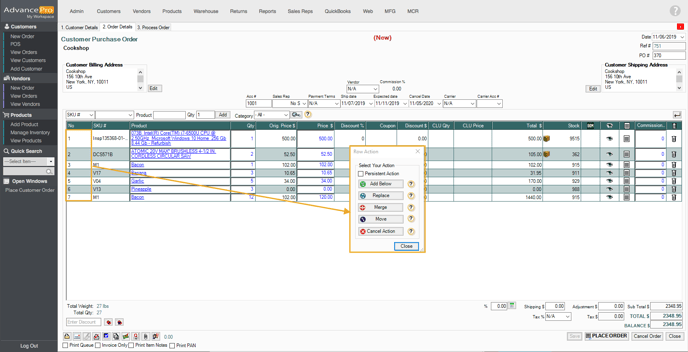
- Click on Merge and this icon
 will be displayed before the row number
will be displayed before the row number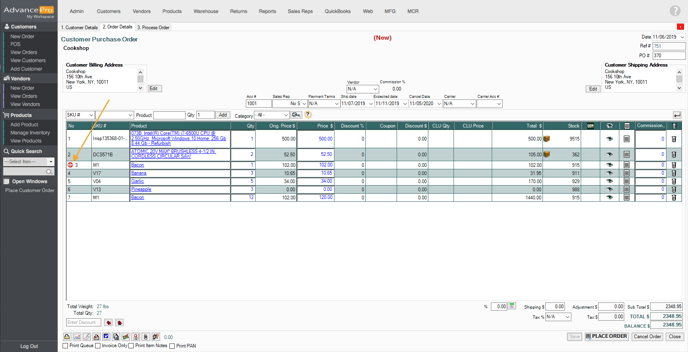
- Double click on the row number of the same product to merge them. It will merge the quantity of (7) Bacon[Price: $120.00, QTY: 12] to (3) Bacon [Price, $102.00, QTY: 1], but it will follow the price of (3) Bacon.
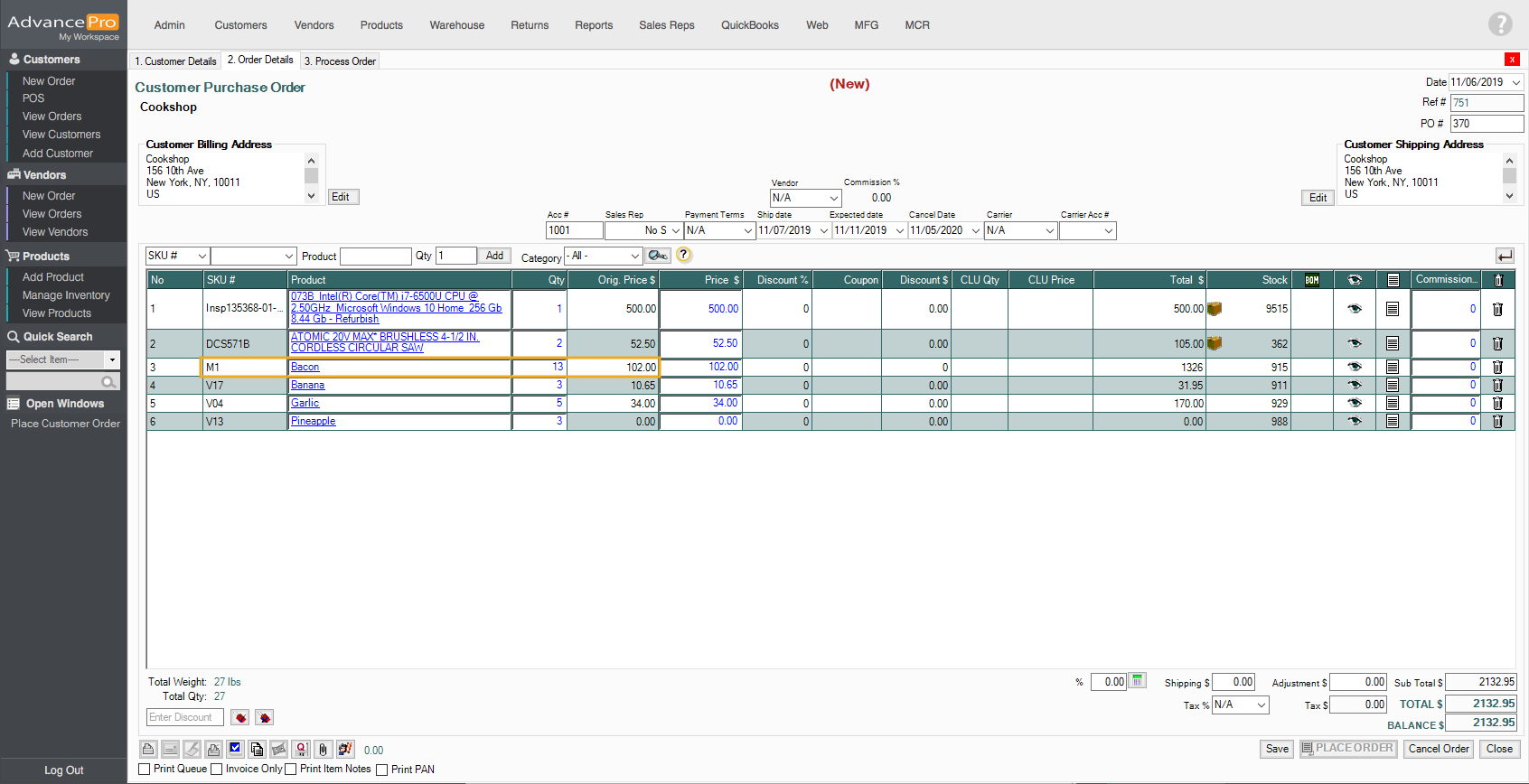
- In order to use the Merge function, the user must add a duplicate Product to the order
- Move - Move any line items by dragging it up or down.
- Double click on the number area of the No. column to activate the Row Action window
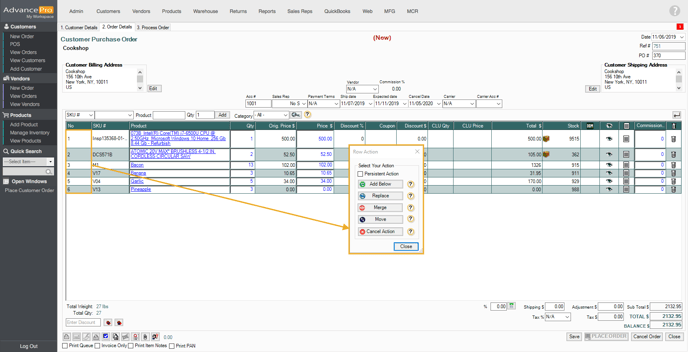
- Click on Move and this icon
 will be displayed before each row number
will be displayed before each row number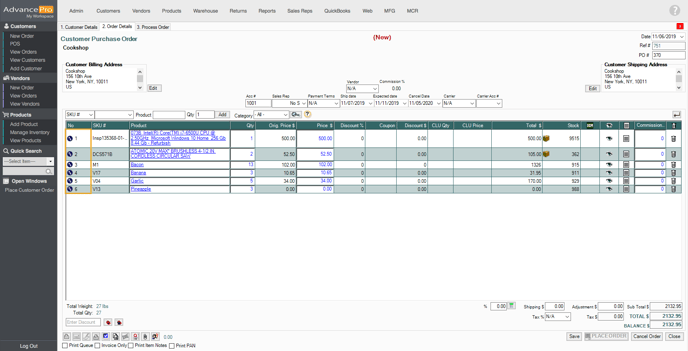
- Once the Move function is activated, users can hold the left click to move line items to different positions or sequences.
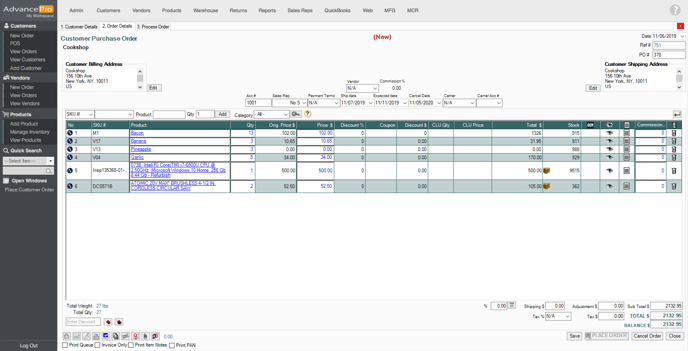
- Double click on the number area of the No. column to activate the Row Action window
