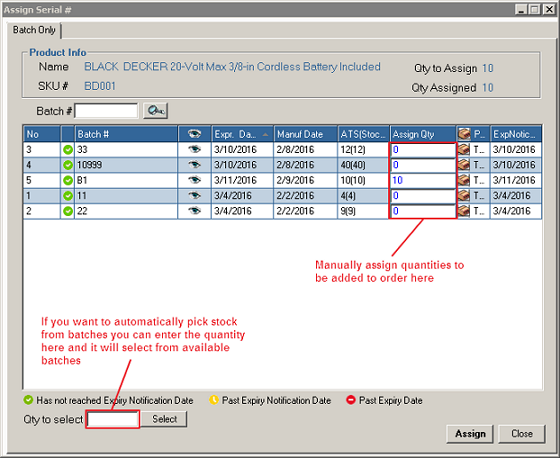1. Before you begin the import - You will need to create a spreadsheet with column headings similar to the example below.
Also, make sure that the spreadsheet is called Sheet1. You can verify this by looking at the very bottom of the spreadsheet.
Sheet1 is the default name for a new blank spreadsheet (Zoom in as necessary to read text)

NOTE: If you only have one warehouse in AdvancePro you must exclude the WAREHOUSE_NAME field as it will not be imported. Same applies if you are not using picking locations
2. After creating the spreadsheet proceed to Admin > Utilities > Lot/Serial # tab and look for the Excel Import button on the Lot/Batch # Settings area
A)
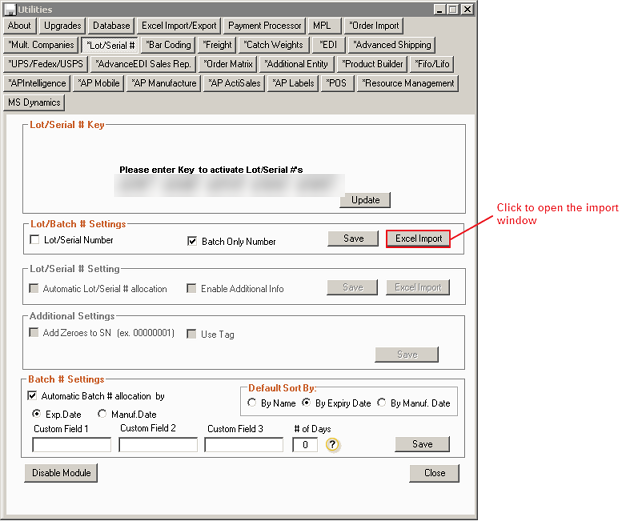
B)
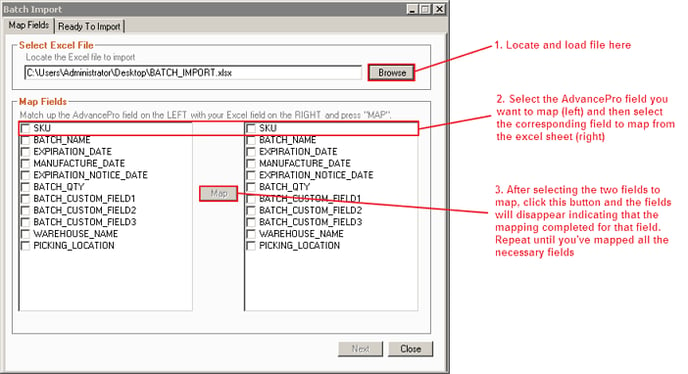
NOTE: After locating your spreadsheet you can begin mapping individual fields to each other by selecting the field
you want to map and then clicking the corresponding field on the right-most list(fields from spreadsheet)
3. You can now confirm if your import was successful by going into View All Products > clicking the Edit icon indicated by the
example below for the products you've imported batches for
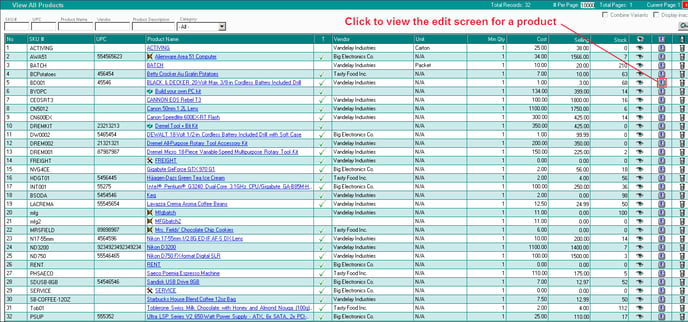
4. After opening the Edit window look for the Serial #'s tab and click to bring it into view. You should see the batch #'s that you've assigned and be able to make edits on each batch