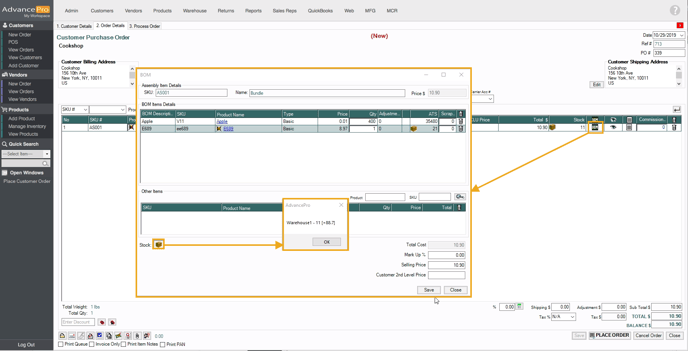This enhancement will give users instant visibility into their warehouse and stocks before committing to any customer.
To enable this feature, go to Admin > Site Settings > Additional Settings > ATS Quantity Option on CPO
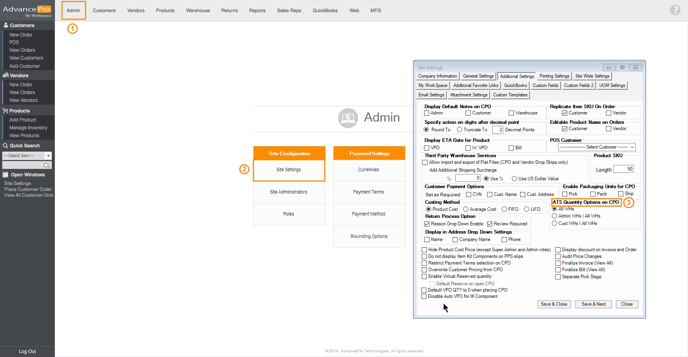
- All WHs - Upon selecting this in Additional Settings, this will be displayed as a Warehouse Icon
 on the CPO screen. Clicking on this icon will display stock on each warehouse and the total stock Note: User should have multiple warehouses with stock to display this icon
on the CPO screen. Clicking on this icon will display stock on each warehouse and the total stock Note: User should have multiple warehouses with stock to display this icon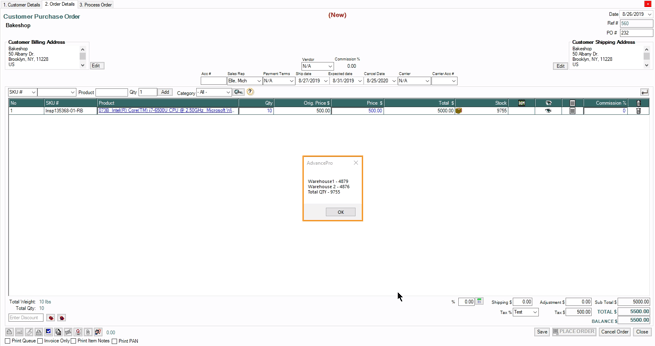
- Admin WHs | All WHs - When this option is selected on Additional Settings, this will be displayed as Default Warehouse | Total Stock
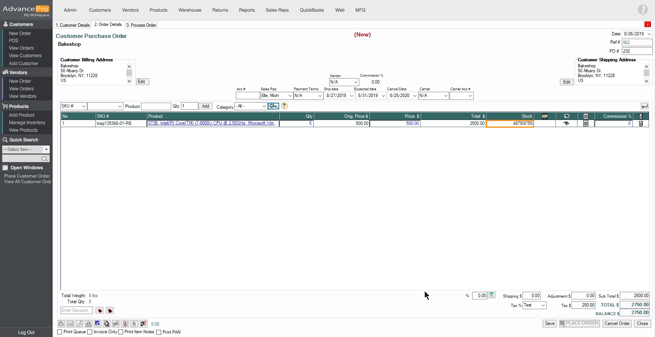
- Cust WHs | All WHs - When this option is selected on Additional Settings, this will display the Customer Default Shipping Warehouse Stock | Total Stock.
- To set the Default Shipping Warehouse for a specific customer, go to Customers > View All Customers
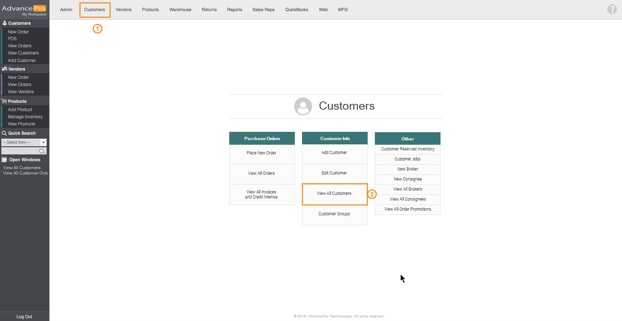
- Next, go to Customers > Place an Order. On the CPO screen, the user will see the Default Shipping Warehouse Stock | Total Stock.
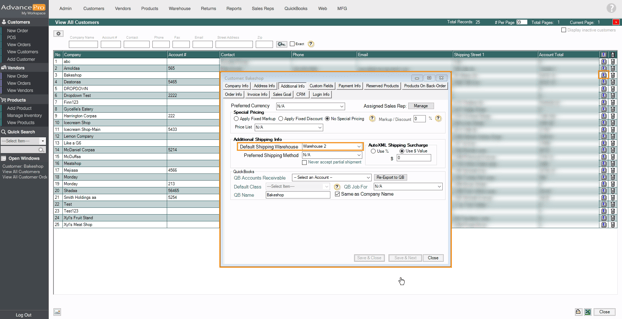
- Next, go to Customers > Place an Order. On the CPO screen, the user will see the Default Shipping Warehouse Stock | Total Stock.
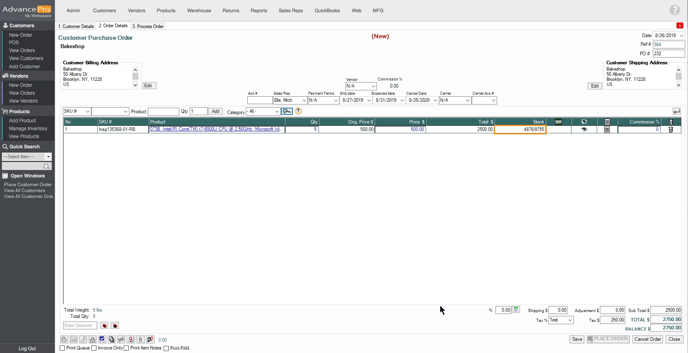
- To set the Default Shipping Warehouse for a specific customer, go to Customers > View All Customers
Similar to regular products, this feature is also available for Assembly Products. It is visible in two places:
- Click on the Warehouse Icon on the CPO to show the Available to Build(ATB) for each of the warehouses.
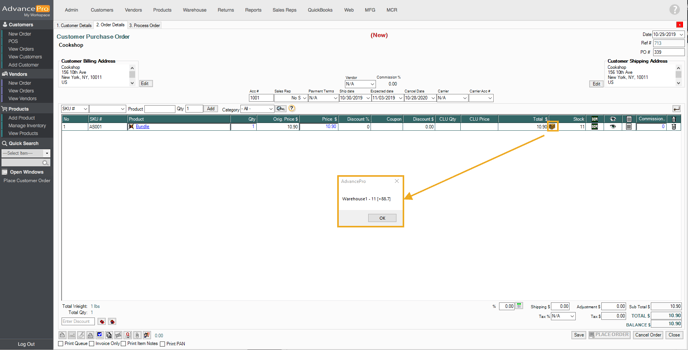
- BOM icon - Users must save the CPO first before they can access the BOM window. Click on the BOM Icon and then at the bottom-left of the screen there will be a warehouse icon.